Interfaccia
Clavis è un software web based e la sua interfaccia è realizzata per la visualizzazione su browser. Le varie schermate sono disegnate ed ottimizzate per una risoluzione di 1024x768 pixel o superiore.
Alla pagina Requisiti si trovano degli approfondimenti sul corretto funzionamento di Clavis.
Elementi dell’interfaccia
L'interfaccia può essere suddivisa in varie zone a seconda della funzione dei suoi elementi e del contenuto visualizzato.
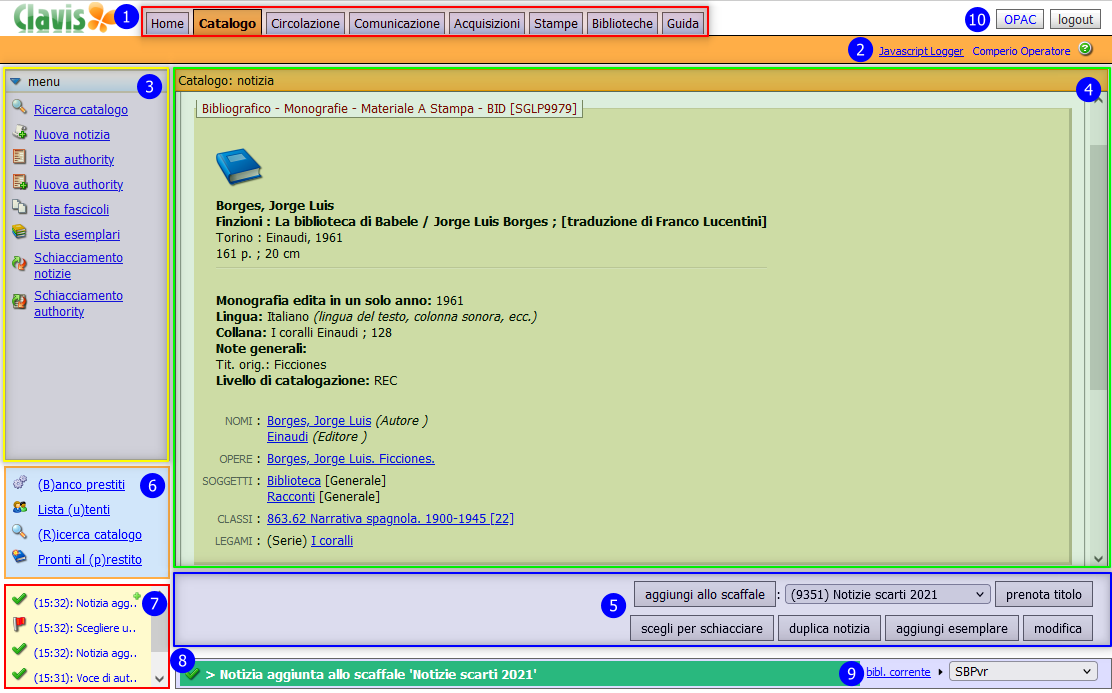
1. Menu di navigazione tra aree

Il menu di navigazione in testa alla pagina permette di raggiungere le diverse aree in cui è suddiviso Clavis, all’interno delle quali sono raccolte le principali funzioni necessarie all’attività bibliotecaria.
Queste aree sono:
Catalogo: ricerca, creazione e modifica dei record (notizie, authority, esemplari, fascicoli)
Circolazione: prenotazioni, prestiti e gestione degli utenti
Comunicazione: comunicazione interna e operazioni con gli scaffali
Acquisizioni: gestione di budget e acquisti
Stampe: gestione della stampa e delle statistiche
Biblioteche: gestione delle biblioteche, degli operatori e delle serie inventariali
Amministrazione: definizione dei profili di accesso e personalizzazione di alcuni parametri (area riservata agli amministratori di sistema)
Guida: collegamenti al manuale online, alle risorse per l'assistenza e a materiali utili.
2. Informazioni sull'operatore
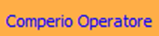
Il testo contenuto posizionato in alto a destra nella fascia superiore arancione indica il nome dell'operatore attuale; il link apre un pop-up con le informazioni sull'operatore stesso e la biblioteca in cui sta operando. A seconda del proprio profilo è possibile accedere ad alcune aree specifiche del programma.
3. Menu dell'area
Menu espanso | Menu compatto |
|---|---|
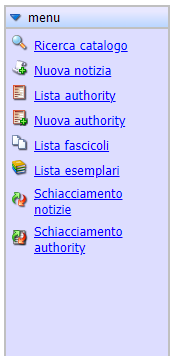 |  |
Questo menu elenca le pagine relative all’area selezionata nel menu di navigazione. Cliccando su :menuopen: alla sinistra della voce menu è possibile comprimere il menu lasciando in evidenza solo le icone.
4. Finestra principale
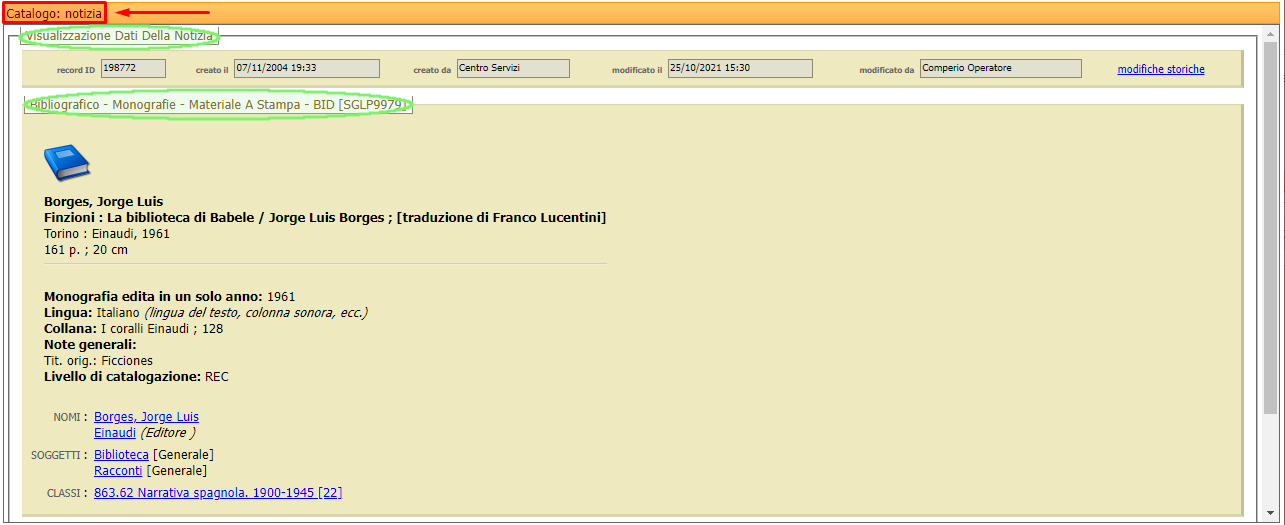
La fascia arancione in testa a questa pagina riporta il nome dell’area e della pagina stessa, ovvero l’indicazione della posizione attuale dell’operatore all’interno di Clavis. Le sottosezioni della pagina sono evidenziate da un titolo esplicativo.
Dettaglio record
Nelle pagine del programma che mostrano un’entità registrata nel database (ad es. notizia, esemplare, utente, biblioteca, ecc.), la parte superiore della pagina mostra le informazioni relative al record stesso.

I campi visibili sono:
Record ID, identificativo numerico univoco dell’entità nel database
Creato il, data di creazione del record
Creato da, responsabile della creazione
Modificato il, data dell'ultima modifica fatta al record
Modificato da, responsabile della modifica
il link modifiche storiche apre un popup che permette di visualizzare e ricercare la cronologia delle modifiche fatte al record
Nel caso di record importati da altri database, potrebbero non essere presenti i dati sulla data di creazione/modifica o la responsabilità.
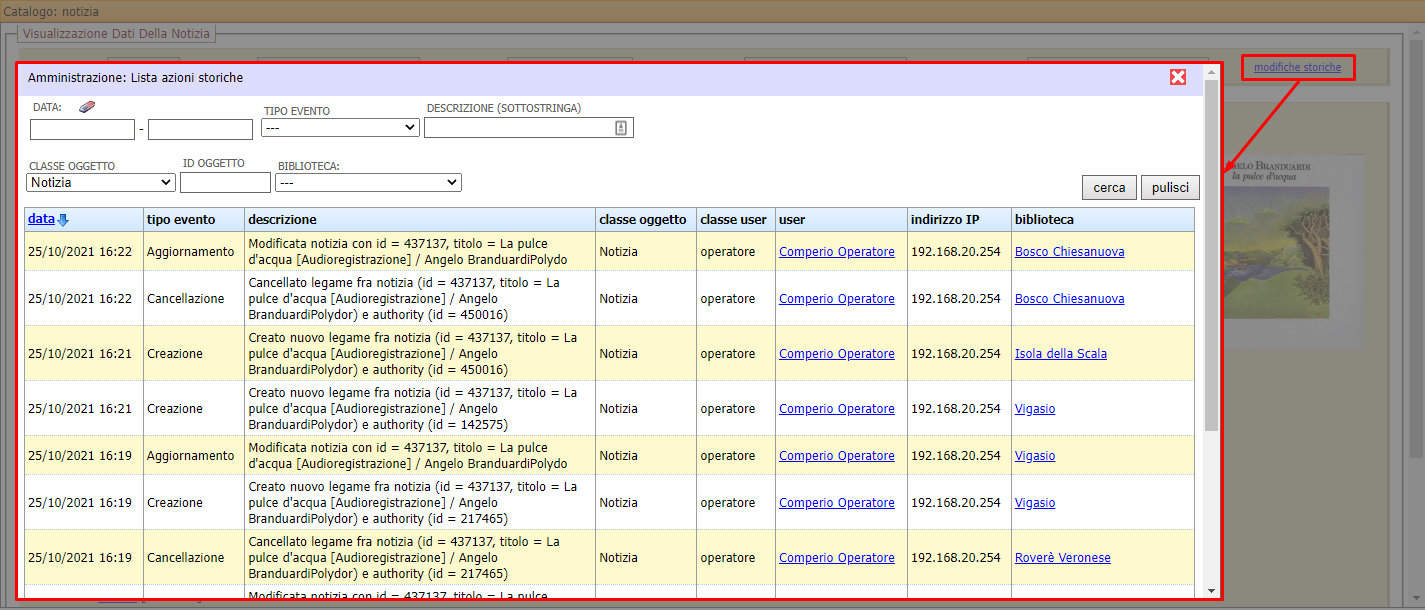
Per la descrizione del popup Lista azioni storiche si veda la pagina Lista azioni storiche.
5. Azioni

In questa zona del programma vengono visualizzati i pulsanti di azione, differenti a seconda dell'area e della pagina in cui si trovano (l'immagine di esempio si riferisce alla pagina Scheda di dettaglio della notizia).
6. Scorciatoie
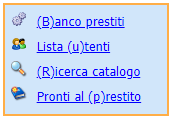
Un piccolo menu con il link alle pagine più utilizzate nell'attività dell’operatore: Banco prestiti, Lista utenti, Ricerca catalogo, Pronti al prestito.
7. Cronologia
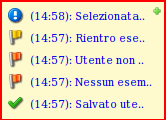
Il riquadro elenca le ultime 5 azioni compiute in Clavis e il relativo orario. Cliccando sull'icona :add: in alto a destra, è possibile visualizzare una finestra popup con la cronologia completa e il dettaglio delle azioni.
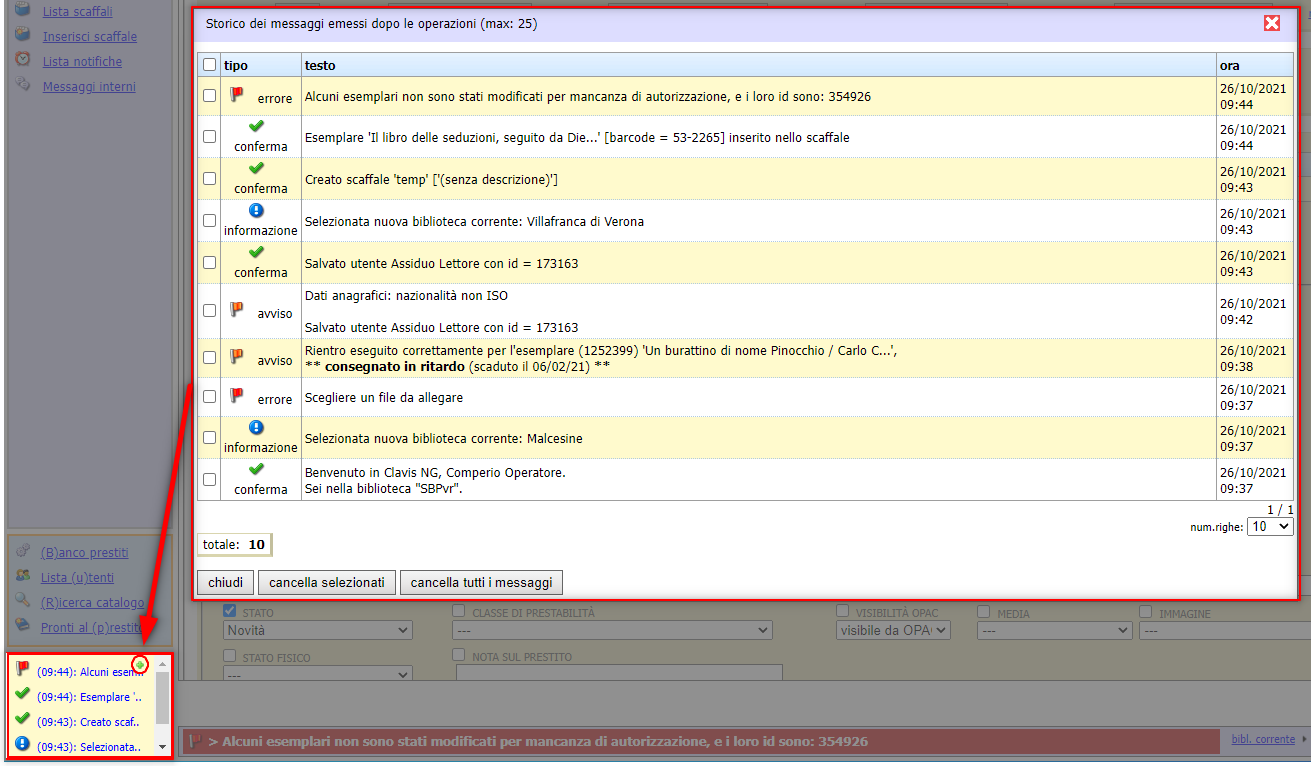
8. Barra di stato
In questa barra vengono visualizzati i messaggi derivanti dal compimento di azioni (e riassunti poi nella lista della Cronologia).




A seconda del tipo di azione compiuta vengono utilizzati un'icona e uno sfondo differenti. Il blu riporta informazioni di stato. Il verde un'azione andata a buon fine. L’arancione riporta un'azione andata a buon fine, ma che necessita di attenzione. Il rosso riporta un'azione non portata a termine.
9. Biblioteca corrente

Permette di andare rapidamente alla pagina della biblioteca utilizzata attualmente dall'utente. Inoltre, nel caso in cui l'utente sia stato abilitato ad operare in più biblioteche, il menu a tendina consente di scegliere per quale biblioteca svolgere le azioni.
10. OPAC e Logout

Il pulsante OPAC apre in una nuova finestra del browser l'OPAC collegato a Clavis.
Il pulsante Logout permette di scollegarsi dall'attuale sessione di lavoro dell'operatore.
Scorciatoie da tastiera
Il programma permette di usare alcune combinazioni di tasti per raggiungere certe pagine o compiere certe azioni più rapidamente.
ALT+SHIFT+b -> apre la pagina Banco prestiti;
ALT+SHIFT+u -> apre la pagina Lista utenti;
ALT+SHIFT+r -> apre la pagina Ricerca catalogo;
ALT+SHIFT+p -> apre la pagina Pronti al prestito;
ALT+SHIFT+t -> Disponibile solo su Banco Prestiti, permette di rientrare un prestito;
ALT+SHIFT+a -> Disponibile solo su Banco Prestiti, permette di attivare il prestito.
A seconda del browser potrebbe essere necessario premere INVIO dopo la combinazione di tasti (ad es. in Firefox, che si limita a portare il focus sul link).
