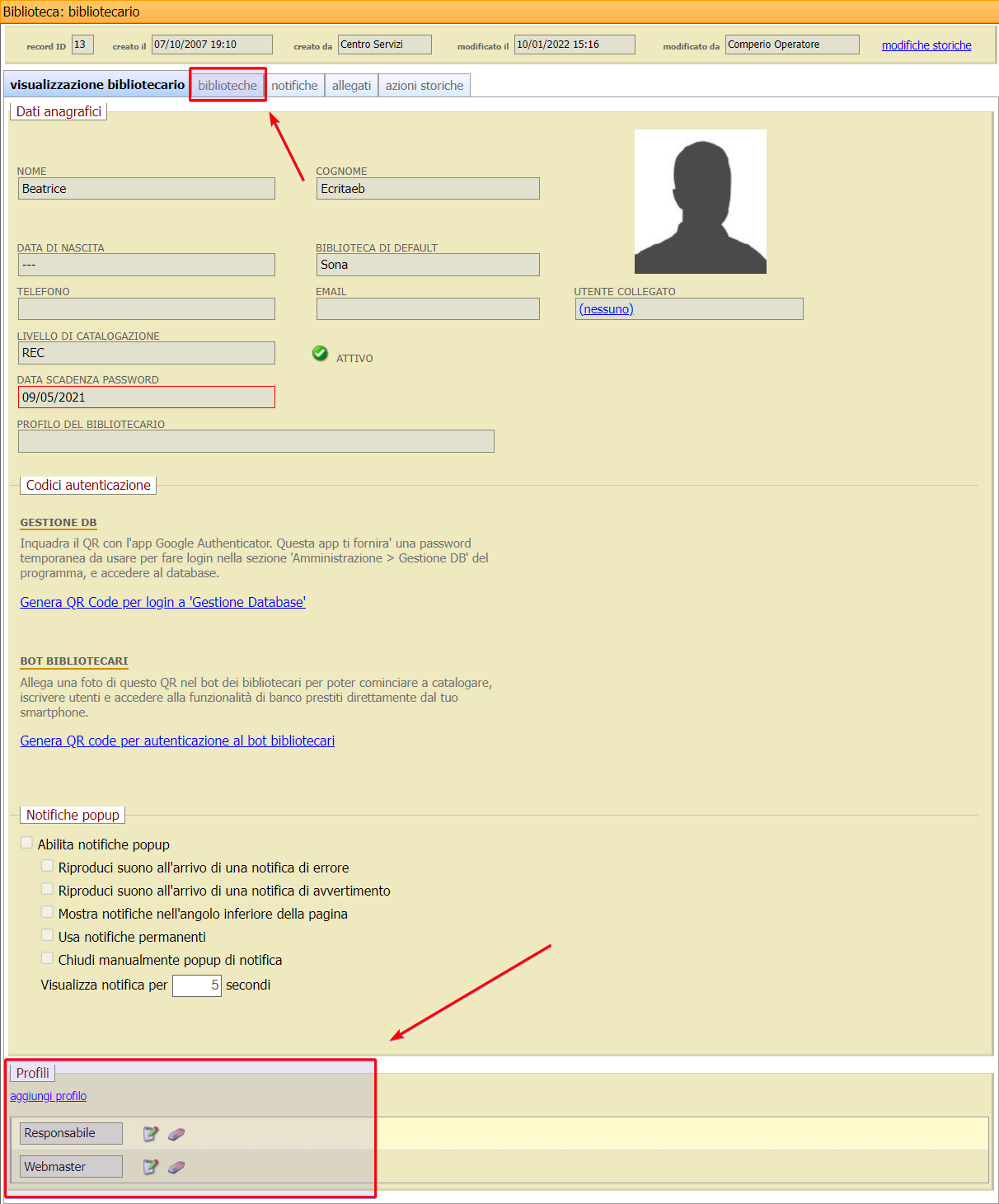Primi passi con Clavis ad uso delle scuole
Questo vademecum presenta una guida operativa di Clavis con le principali procedure; è rivolto alle scuole, in particolar modo a chi utilizza per la prima volta il gestionale e vuole avere una visione d’insieme sulle operazioni più frequenti.
Si rimanda al https://helpcenter.comperio.it/cng/ per un’analisi più approfondita di tutte le funzionalità di Clavis.
Accedere
Clavis è una applicazione web, quindi non necessita di essere installato localmente sul proprio computer. Per poter accedere al programma è sufficiente avere un browser aggiornato e una connessione internet adeguata.
Ogni rete scolastica Clavis ha un proprio indirizzo web che viene comunicato dall’assistenza Comperio o dai referenti-responsabili di rete. L’accesso richiede l’inserimento di username e password, le credenziali associate al proprio profilo.
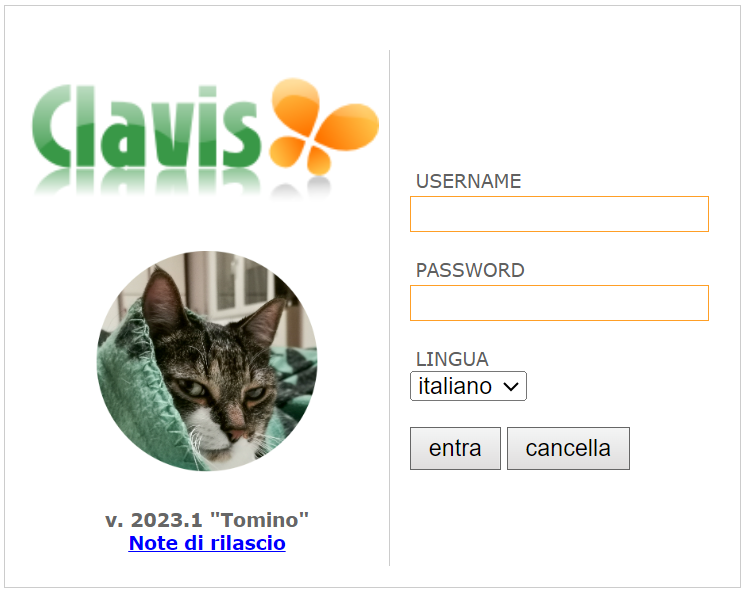
Ci sono diversi tipi di livello di accesso che definiscono il proprio profilo di operatore:
il responsabile della biblioteca, che viene creato dall’assistenza Comperio;
l’operatore della biblioteca (bibliotecario, catalogatore, volontario ecc.), che viene creato dal responsabile.
Non vi è limite al numero di operatori e uno stesso operatore può essere disabilitato o attivato.
Per avere più informazioni consultare la pagina del manuale https://helpcenter.comperio.it/cng/per-iniziare.
Catalogare
Per catalogare nuove risorse la procedura è la seguente:
posizionarsi nella sezione Catalogo;
cliccare su Nuova notizia, presente nel menu a sinistra:
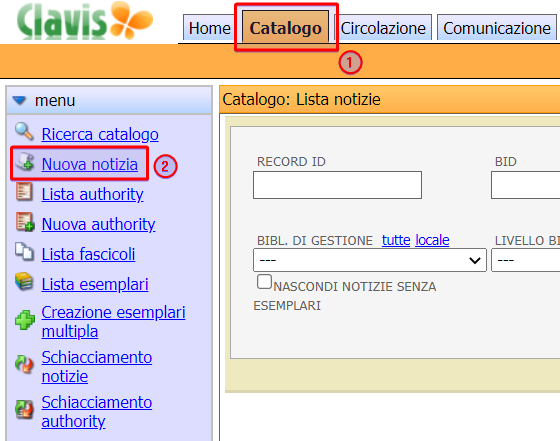
la descrizione della risorsa può essere cercata attraverso i seguenti campi:
EAN/ISBN/ISSN: il numero EAN, ISBN o ISSN della notizia ricercata, con o senza trattini;
Titolo: il titolo o parte di esso;
Data: la data di pubblicazione nel formato AAAA;
Autore: una o più parole dell'intestazione per autore (esempio: Manzoni Alessandro o Manzoni);
Editore: una o più parole dell'editore (esempio: Rusconi o Ponte Grazie);
Livello: la ricerca visualizza risultati per singoli livelli bibliografici. Il livello di default è impostato su monografia, ed esclude quindi dalla ricerca le notizie dei seriali. Per ricercare solamente seriali, scegliere dalla lista il valore corrispondente;
la ricerca avviene simultaneamente nel proprio catalogo e in sistemi esterni da cui è possibile catturare le notizie:
se la descrizione è presente nel proprio catalogo cliccare su vedi notizia;
se la descrizione è presente in cataloghi esterni cliccare su importa;
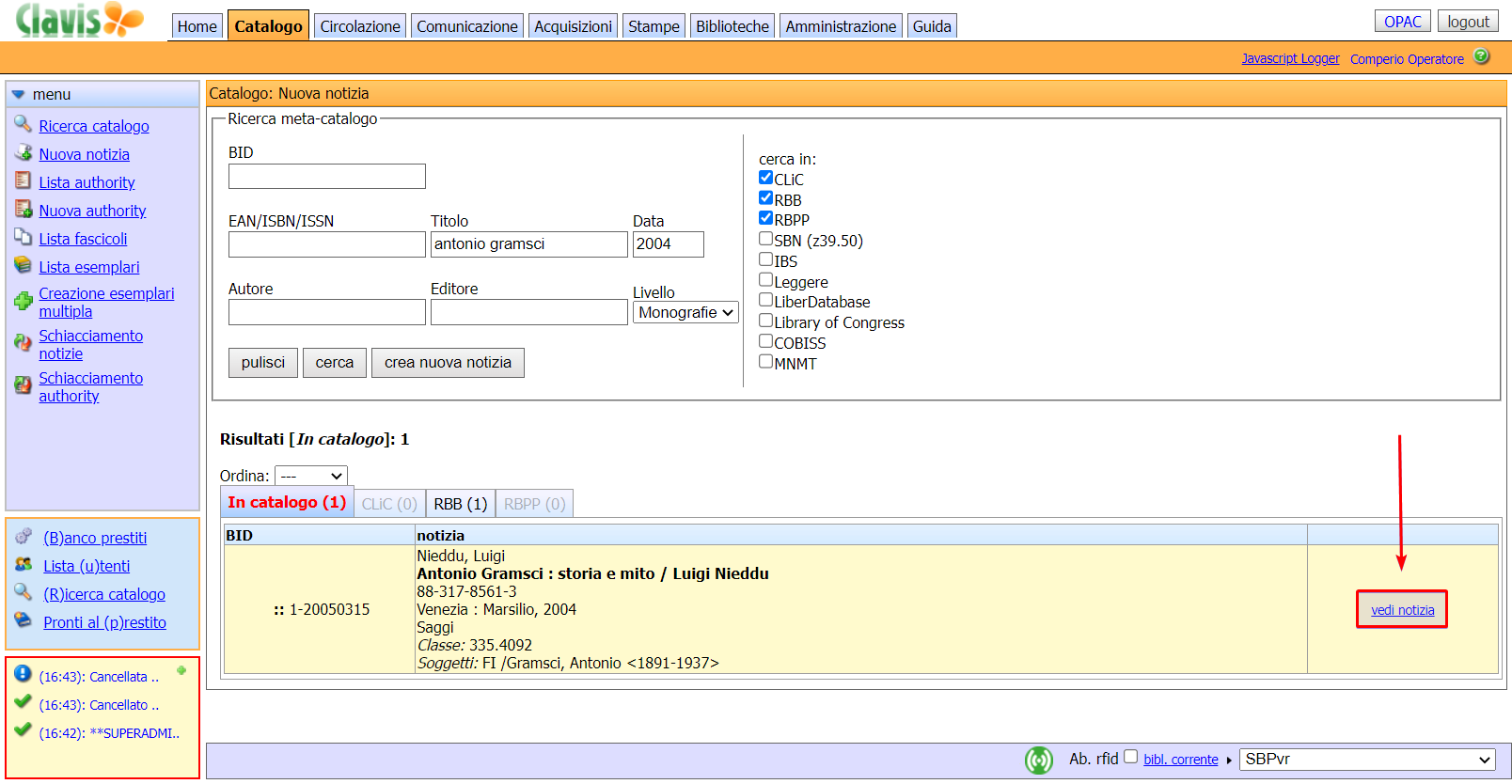
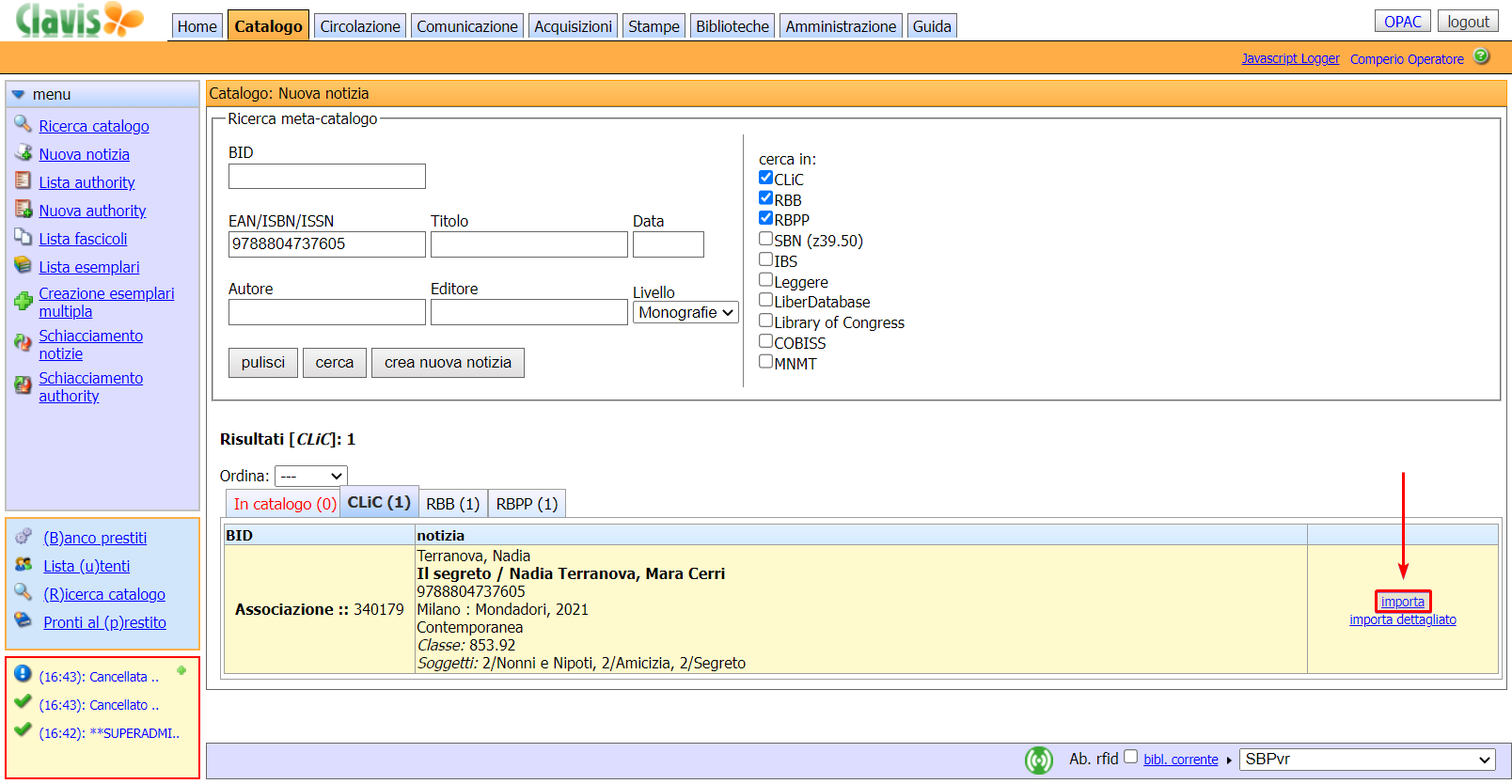
dopo aver visualizzato i dati della notizia, cliccare in basso aggiungi esemplare (l’esemplare verrà aggiunto nella biblioteca in cui si è loggati, visibile in basso a destra)
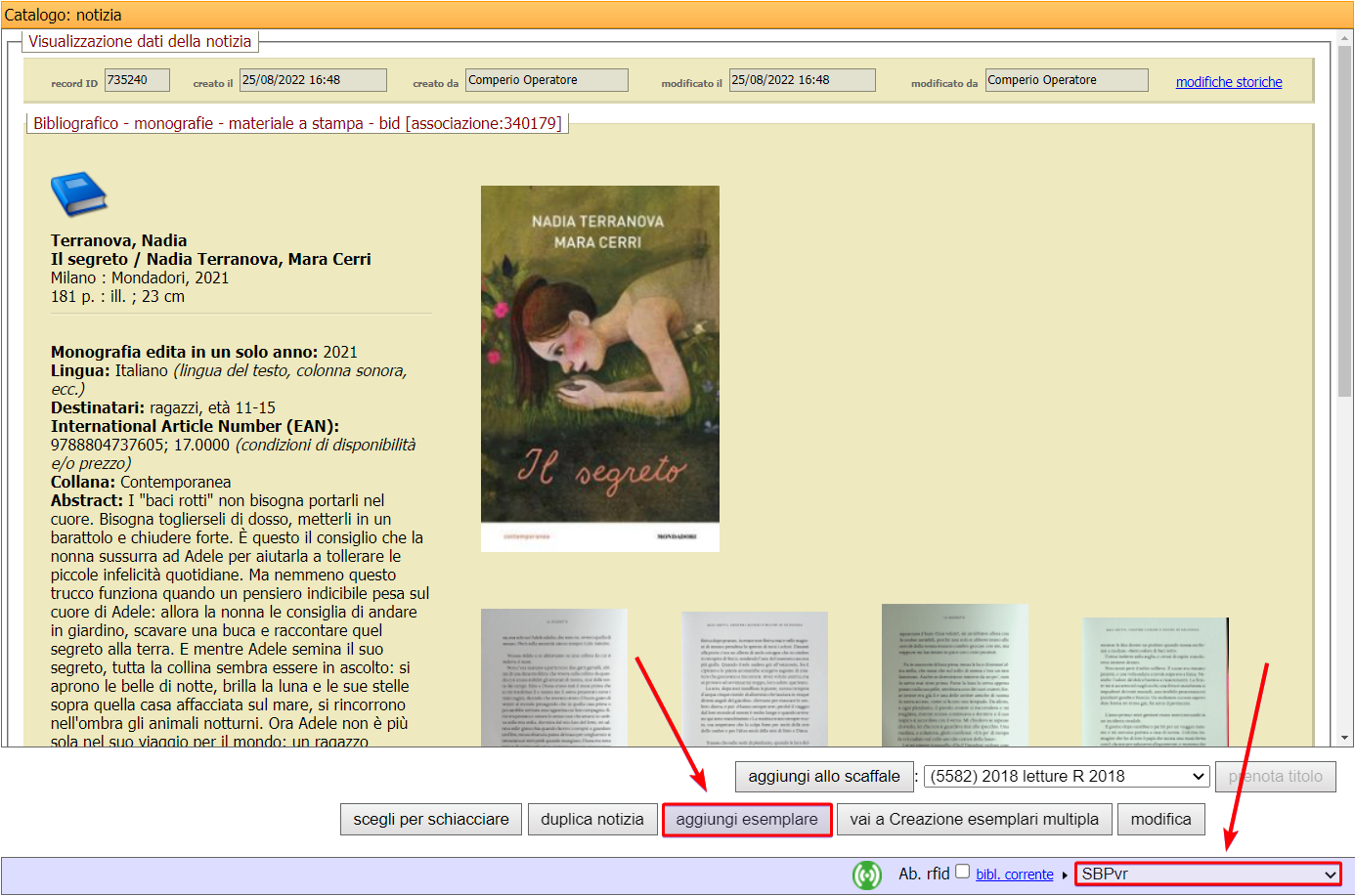
inserire i dati gestionali e fisici: cliccando Inserisci contatore il sistema assegna automaticamente un numero di inventario all’esemplare, deve però essere presente una serie inventariale. Dopo aver inserito i dati cliccare salva e chiudi.
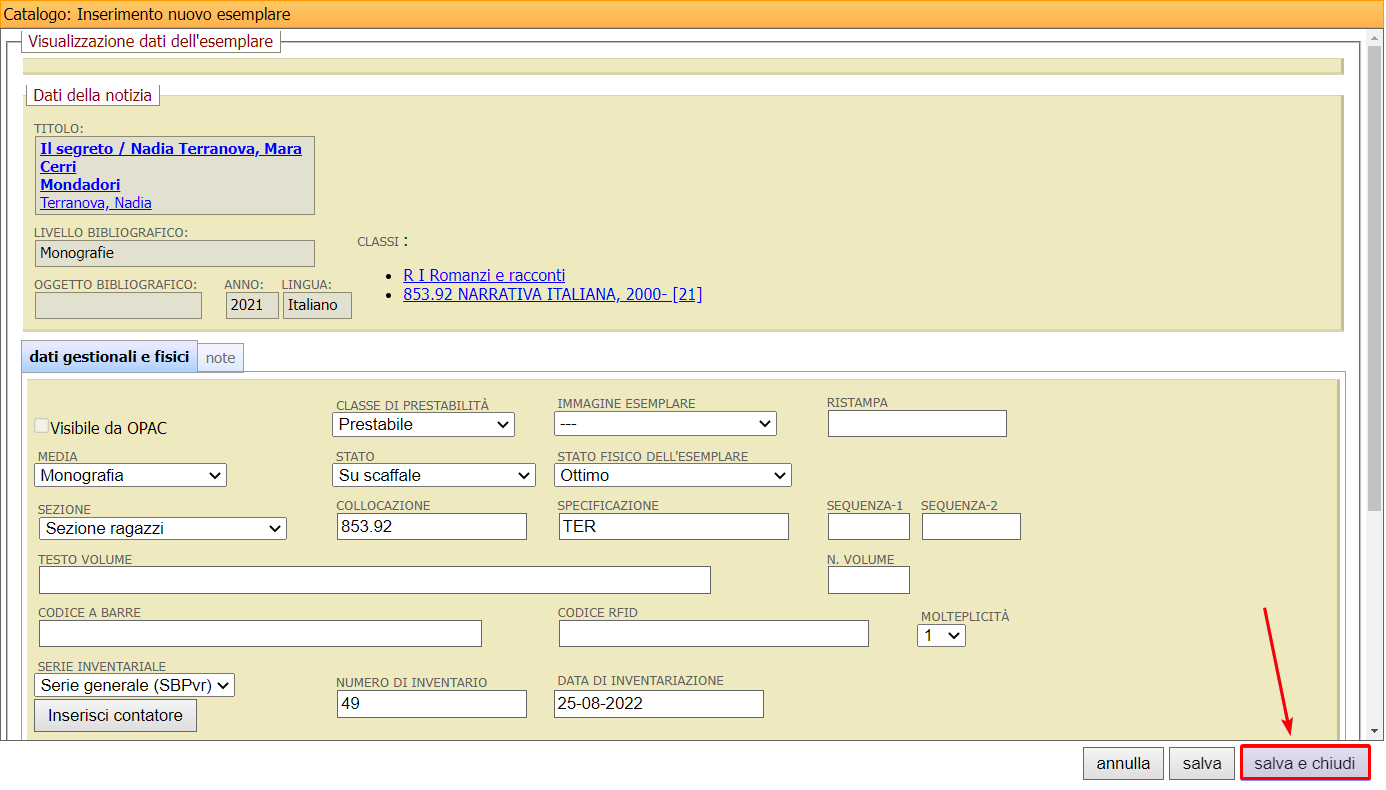
Cercare notizie nel proprio catalogo
Le notizie (relative a libri, dvd, periodici ecc.) possono essere ricercate attraverso la sezione Catalogo.
La schermata semplificata prevede una quantità limitata di campi di ricerca:
record id: identificativo univoco assegnato alla notizia bibliografica all’interno del sistema;
bid: identificativo delle notizie provenienti da altri sistemi (per esempio da SBN);
titolo: titolo della notizia;
ean/isbn/issn: numeri standard assegnati a libri, periodici, risorse multimediali etc.;
bibl. di gestione: elenco delle biblioteche del sistema. Cliccando su locale la ricerca riguarda solamente le notizie con almeno un esemplare associato alla biblioteca in cui si è autenticati;
nascondi notizie senza esemplari: funzionalità che consente di nascondere le notizie prive di copie, utile nel caso lo scopo della ricerca sia effettuare un prestito;
livello bibliografico: indica la natura della notizia bibliografica (cfr. Reicat cap. 0.4.4.3 https://norme.iccu.sbn.it/index.php?title=Reicat/Introduzione/0.4/0.4.4#0.4.4.3);
tutto testo: consente di cercare in tutti i campi della notizia bibliografica;
trattamento del dato: consente di filtrare in base alle diverse tipologie di patrimonio, ovvero Bibliografico, Archivistico e Museale.
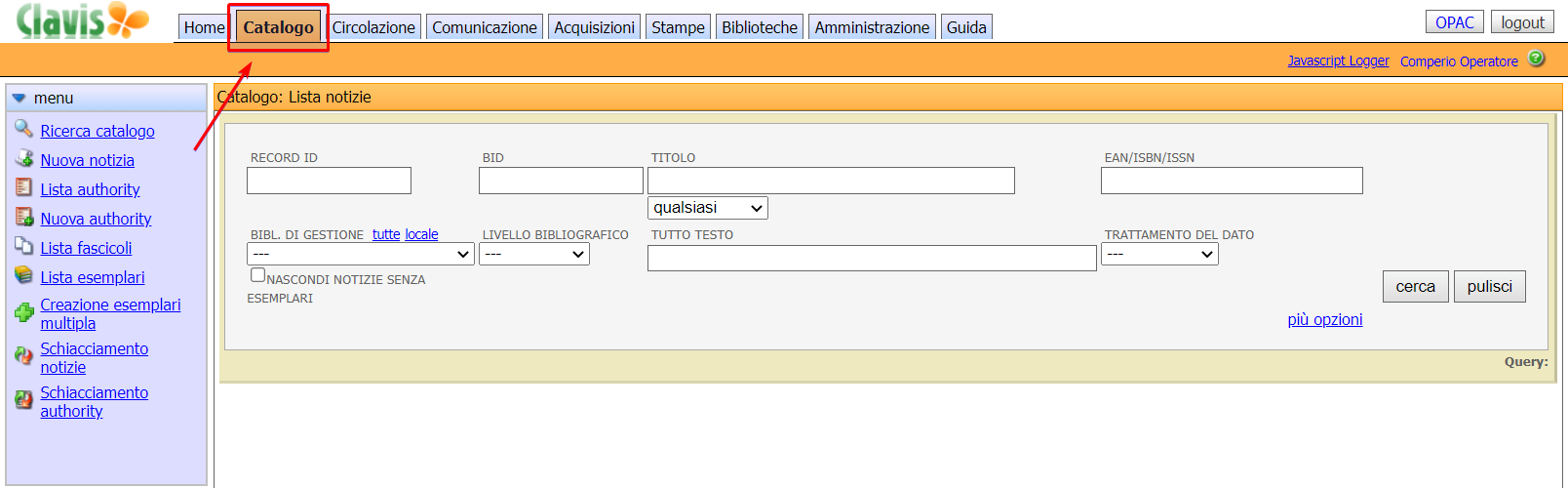
Cliccando più opzioni è possibile effettuare una ricerca avanzata, con più campi a disposizione. Per tornare alla maschera semplificata, è sufficiente cliccare il link meno opzioni.
Dopo aver individuato la notizia, cliccando il tasto vedi si accede ai dettagli del record.
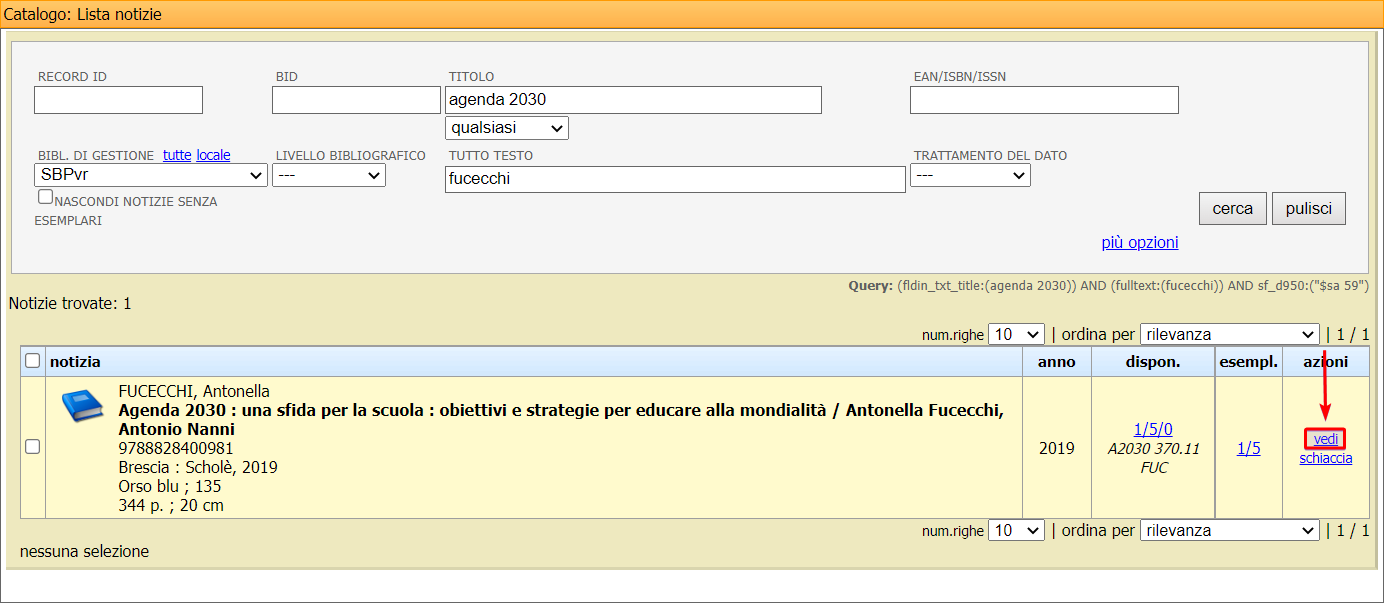
Per maggiori informazioni:
Cercare esemplari
Nella pagina Lista esemplari si possono effettuare ricerche semplici o complesse sul patrimonio, al fine di individuare esemplari per le attività di gestione o di prestito.
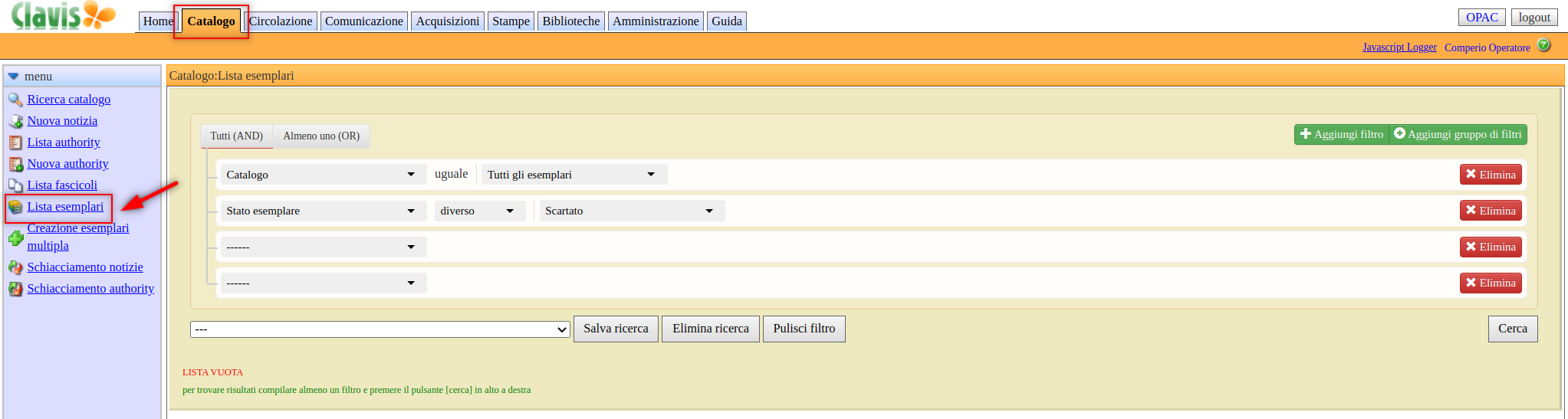
Aprendo il menu a tendina si visualizza la lista dei filtri disponibili. Per selezionare un filtro basta cliccare la voce corrispondente.
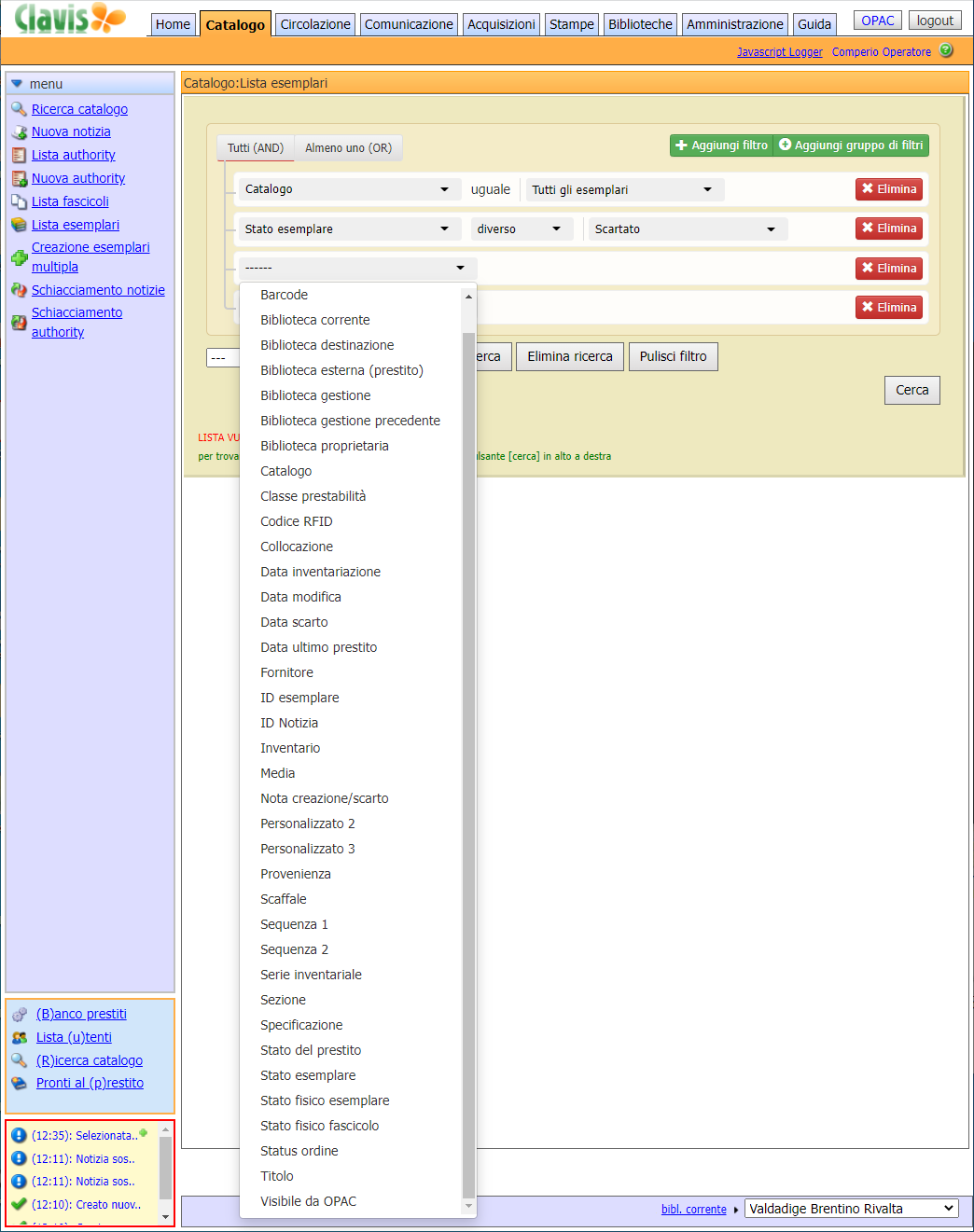
Per selezionare più proprietà è necessario cliccare sul pulsante verde in alto a destra Aggiungi filtro.
Per maggiori informazioni:
Fare un prestito
Per fare un prestito è necessario andare alla pagina Banco prestiti, raggiungibile dalla sezione Circolazione o dal menu scorciatoia visibile in tutte le pagine di Clavis.
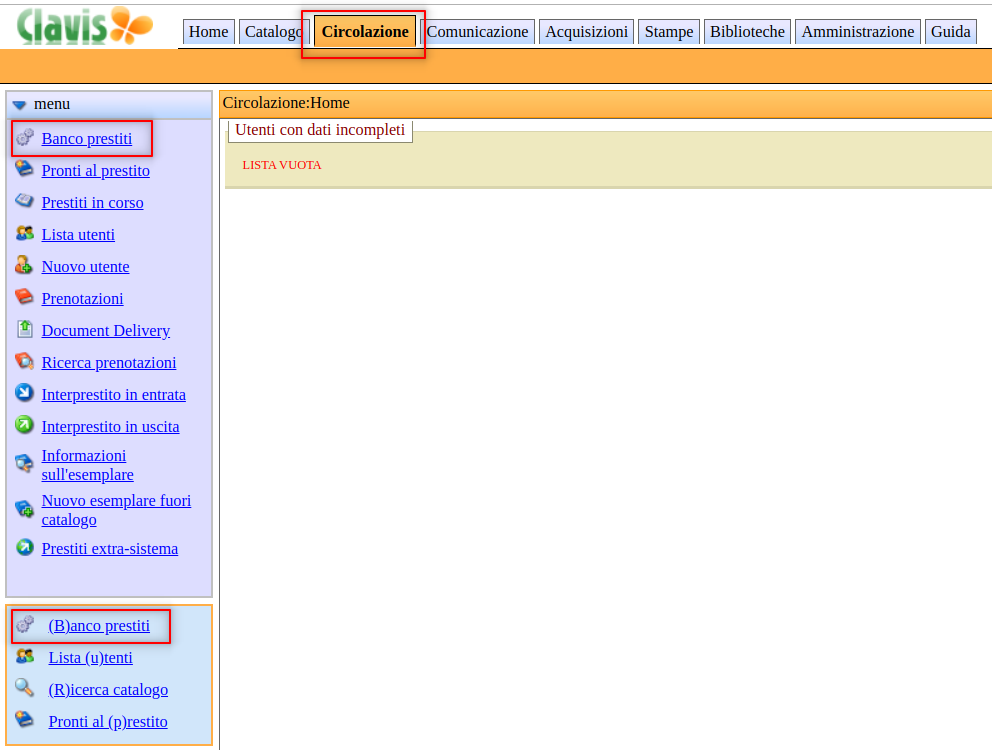
Il Banco prestiti è costituito dai due campi di inserimento Utente ed Esemplare:
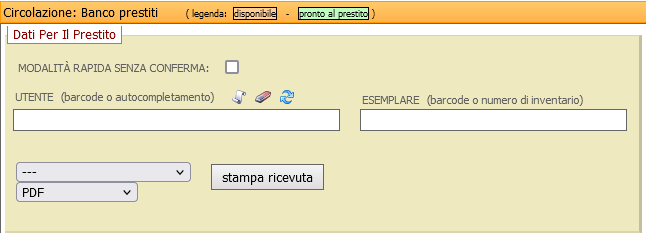
Il campo utente serve per identificare l'utente a cui associare il prestito. L'utente può essere selezionato in tre modi:
inserendo il Codice a barre registrato sulla sua tessera;
inserendo il suo Codice fiscale;
scrivendo il suo Cognome.
Una volta individuato l'utente, compare la sua scheda sintetica.

Utilizzando il campo Esemplare è possibile selezionare un documento attraverso il codice barre o la sequenza serie inventariale-inventario.
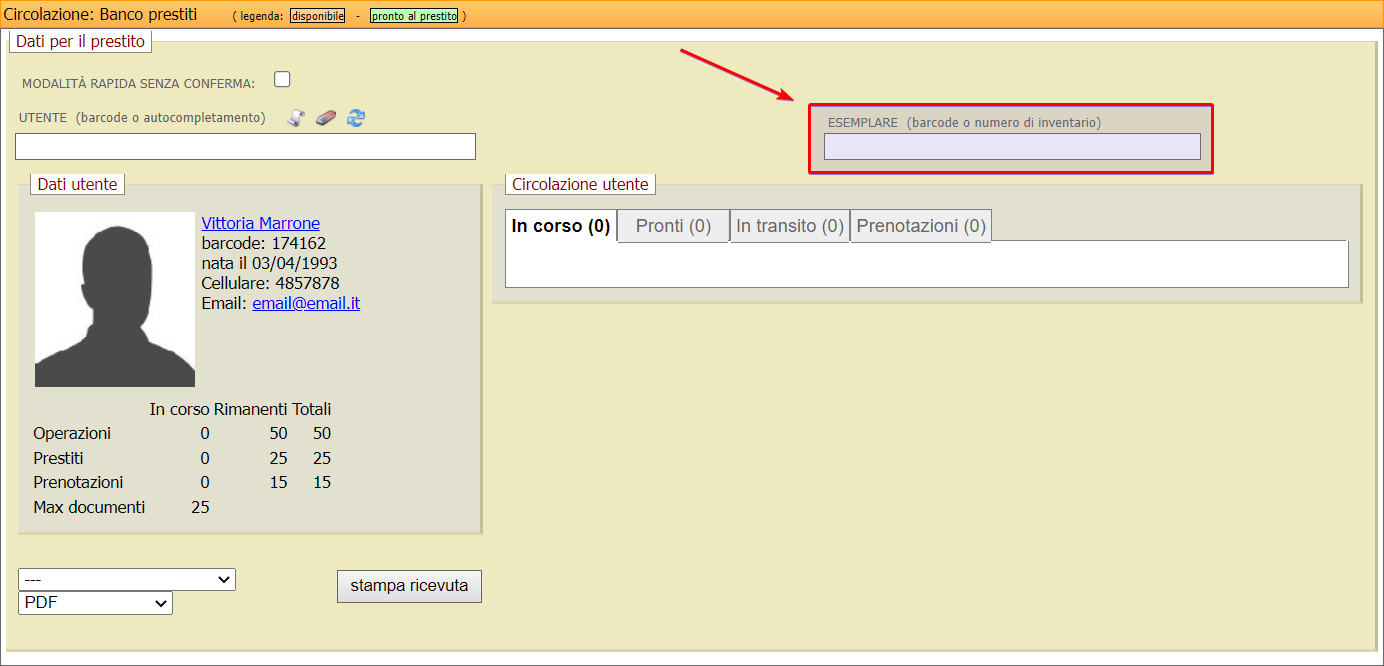
Il documento individuato viene mostrato nella parte superiore della pagina.
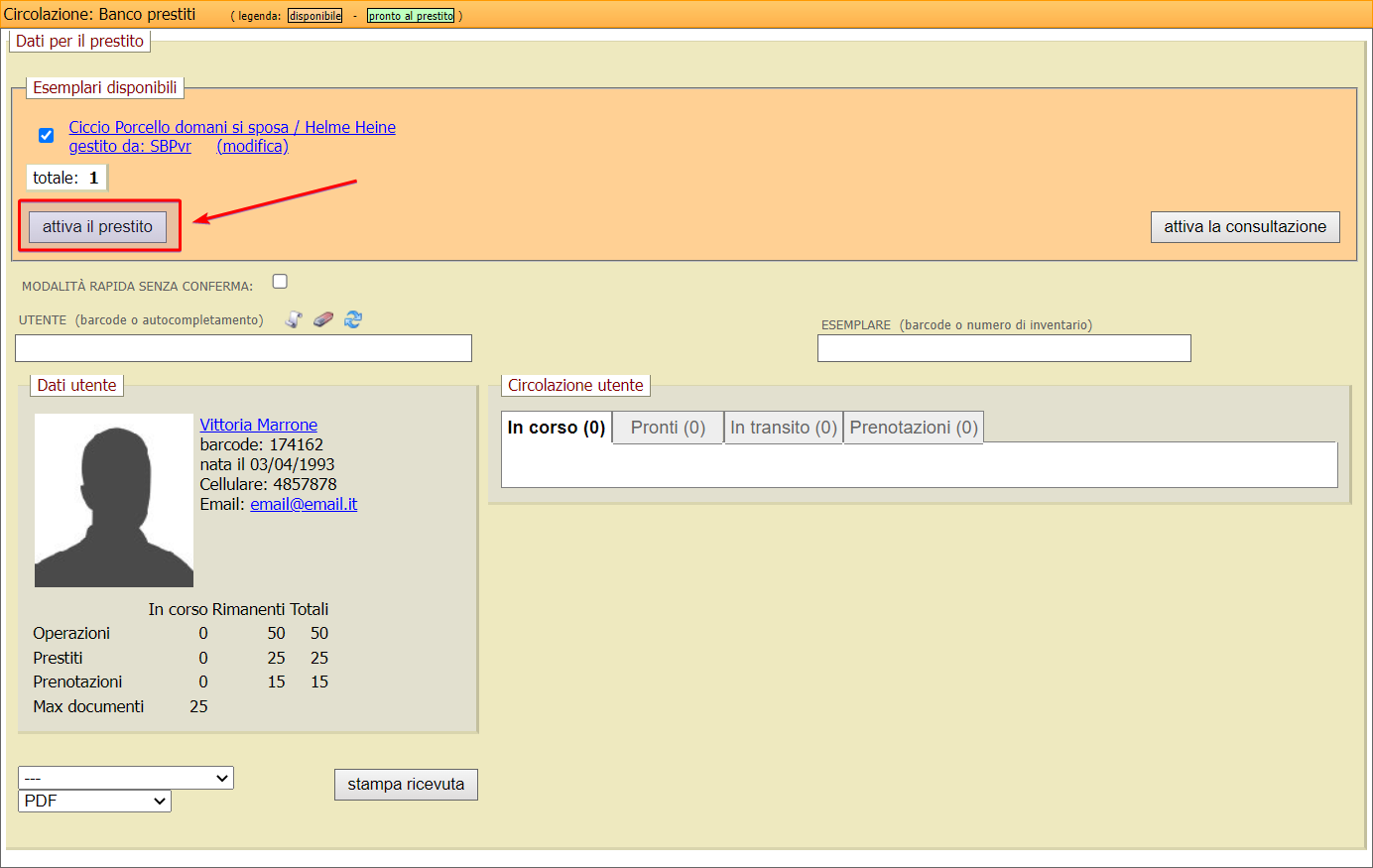
Per attivare il prestito è sufficiente cliccare il pulsante Attiva il prestito.
Per maggiori informazioni:
Fare una restituzione
Per effettuare il rientro dei documenti da Banco prestiti in modalità standard, è sufficiente caricare i documenti utilizzando il campo Esemplare. Non è necessario pre-selezionare anche l'utente.


In alternativa è possibile cliccare l’azione Rientra dall'area dei Prestiti in corso pre-selezionando l’utente.
Per maggiori informazioni:
Stampare l’etichetta di un esemplare
Le etichette relative agli esemplari si possono stampare dalla scheda degli esemplari o dalla pagina Stampa etichette.
Nella scheda dell’esemplare, in fondo alla pagina, è visibile la sezione dedicata alla stampa dell’etichetta.
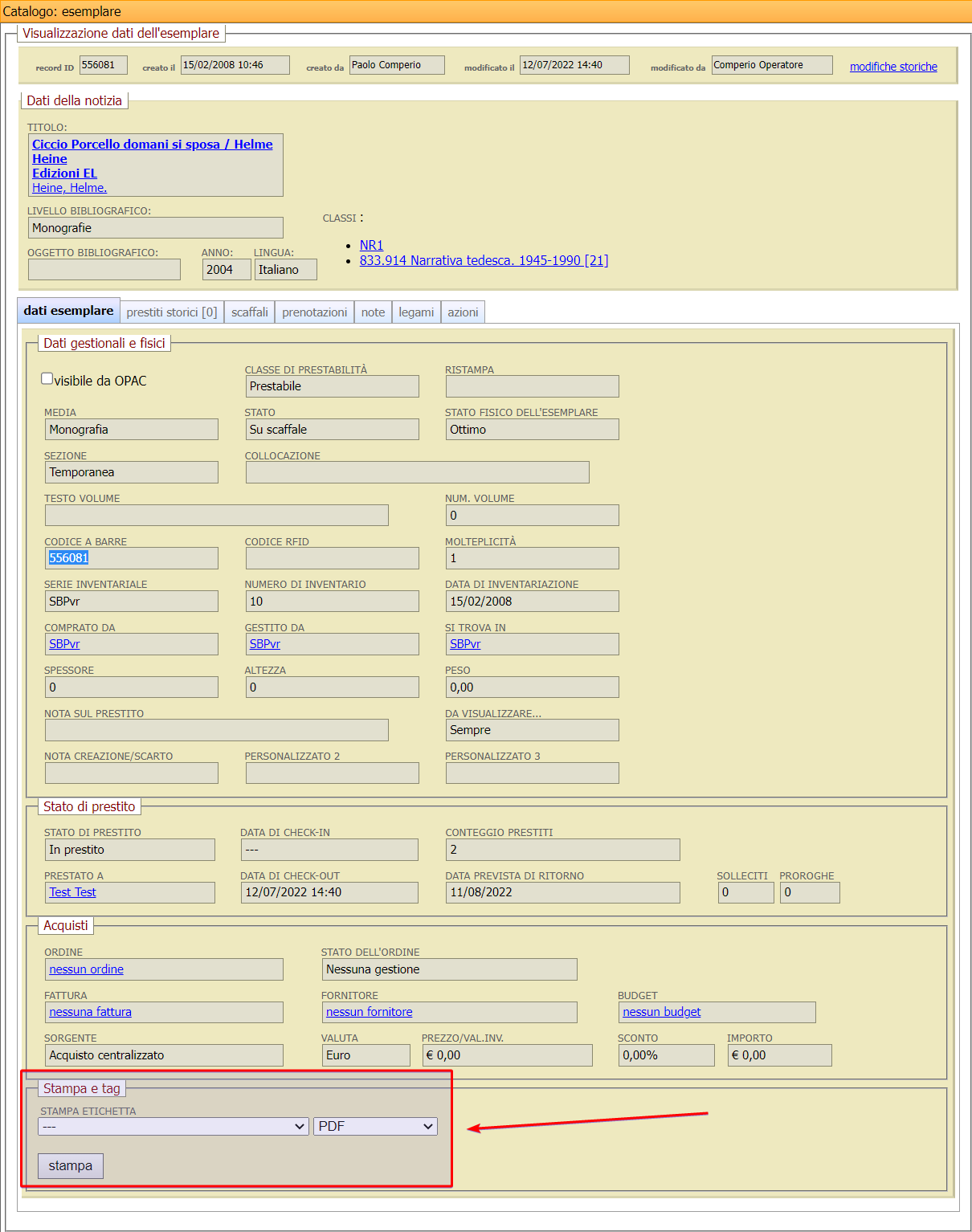
Mentre dalla pagina Stampa etichette è possibile selezionare più esemplari e stampare le etichette (dorso e/o barcode) di seguito utilizzando appositi modelli di stampa.

Per maggiori informazioni:
Inserire un nuovo operatore
I nuovi operatori possono essere inseriti cliccando Inserisci operatore, presente nel menu della pagina Biblioteche.
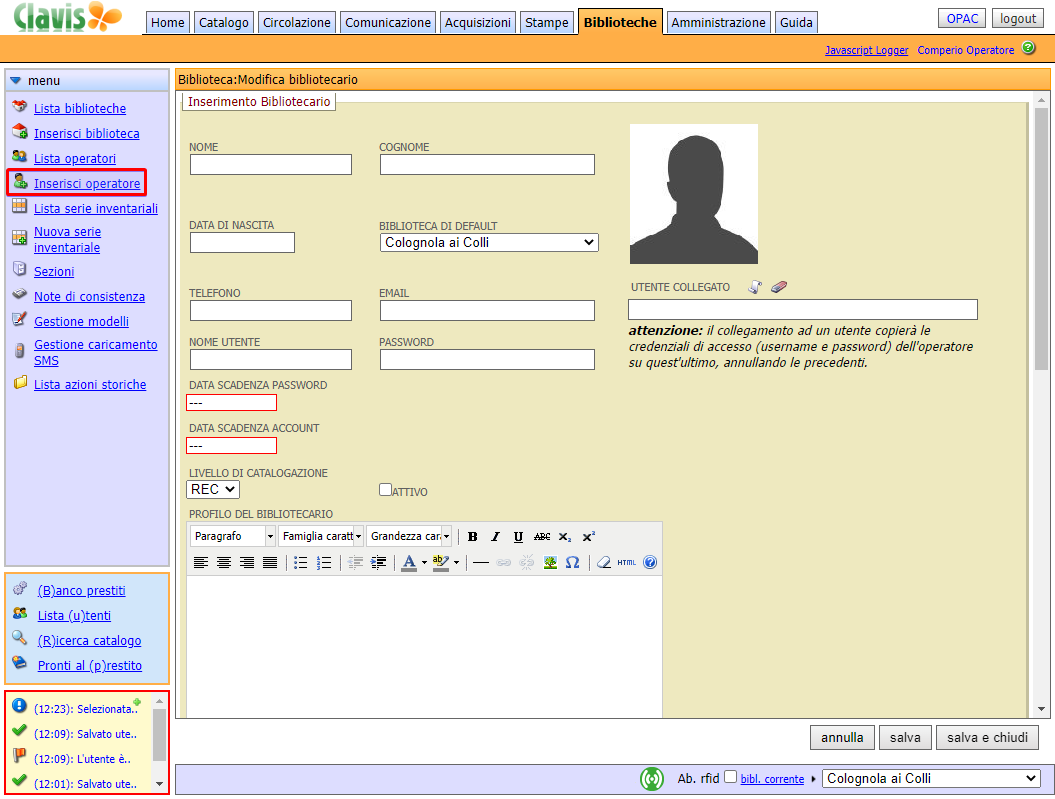
Per completare l'inserimento di un operatore, oltre inserire le informazioni di contatto e di accesso, dopo aver cliccato il pulsante Salva e chiudi, sarà necessario assegnare:
almeno una biblioteca collegata dove operare (è possibile farlo sia dalla sezione Biblioteche della Scheda operatore appena creata sia dall'area Operatori della scheda della Biblioteca a cui si vuole legare l’operatore).
Una volta creato un nuovo operatore, non è più possibile cancellarlo.