Stampa etichette
Dalla pagina Stampa etichette è possibile selezionare una serie di esemplari e stampare le etichette (dorso e/o barcode) utilizzando appositi modelli di stampa.

Seleziona esemplari
La prima sottosezione raggruppa diverse tipologie di ricerca per selezionare gli esemplari da stampare:
Ricerca per barcode
Permette di inserire uno specifico barcode o un intervallo di barcode.
Scegliendo un intervallo di barcode i cui valori contengono lettere e numeri la ricerca terrà conto anche delle parti letterali. Ad esempio se l'intervallo di barcode è fra 1XCU a 21XCU il risultato non è 21 barcode ma verranno considerati anche i valori 1XCU,1YCU,1WCU... 2ACU,2BCU... 21ACU... 21BCU....e così via fino alla 21XCU. Il risultato quindi sarà una lista con un numero notevolmente maggiore di 21 elementi.
La ricerca non è filtrata per la biblioteca attuale ma si estende a tutti gli esemplari del sistema per cui sono stati utilizzati i barcode indicati nell’intervallo.
Ricerca per inventario
Per effettuare la ricerca è necessario impostare un intervallo di numeri di inventario (se non viene specificato il numero di intervallo finale, verranno cercati tutti i numeri di inventario fino al più alto registrato). È possibile selezionare anche una tra le serie inventariali della biblioteca attuale.
Il filtro sulla serie inventariale viene ignorato se non viene impostato un intervallo di inventari.
In alternativa, una volta selezionata la serie inventariale è possibile indicare nell'apposita casella i numeri d'inventario specifici che si desidera stampare, separati da virgola.
Ricerca per collocazione
È possibile specificare una Sezione, un intervallo di Collocazioni, un intervallo di Specificazioni oppure un intervallo di Sequenze.
Ricerca per data
Permette di selezionare gli esemplari inventariati in un certo intervallo di date. Selezionando l'apposita casella di spunta sotto l'intervallo di date è possibile considerare tutti gli esemplari del sistema (e non solo quelli della biblioteca attuale).
Scegli scaffale
Permette di stampare le etichette degli esemplari contenuti in un determinato scaffale (con oggetti di tipo esemplare), selezionabile attraverso un menu a tendina. È necessario che lo scaffale sia stato preventivamente creato e riempito di esemplari.
Filtri di raffinamento
Permette di filtrare ulteriormente gli esemplari che sono stati selezionati per la stampa tramite le opzioni precedenti, secondo i campi:
modificato: stampa solo le etichette degli esemplari modificati prima, dopo o in una determinata data;
modificato dall'operatore: stampa solo le etichette degli esemplari modificati da un operatore appositamente selezionato cliccando il link Scegli operatore.
Modelli standard
Dal primo menu a tendina è possibile selezionare un modello di stampa, tra quelli disponibili. Dal secondo menu a tendina è possibile selezionare il formato del file da stampare. Sono disponibili: PDF, OpenOffice ODT, HTML, OpenOffice ODS, Microsoft Excel, CSV.
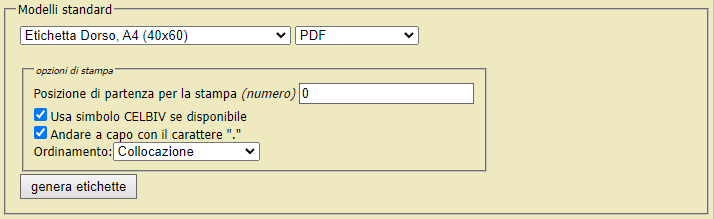
Nel caso il modello di stampa selezionato preveda delle opzioni, queste verranno visualizzate nell'area immediatamente sottostante.
Per stampe personalizzate, è consigliabile utilizzare l'esportazione di dati su file .csv utilizzando uno scaffale e, da ultimo, elaborare i dati ottenuti attraverso l'editor preferito (OpenOffice, Microsoft Office, etc.).
Cliccare il pulsante Genera etichette per poter creare e scaricare il file con le etichette da stampare.
Modelli personalizzati
È possibile generare delle etichette utilizzando un modello personalizzato configurato con nuovi parametri.
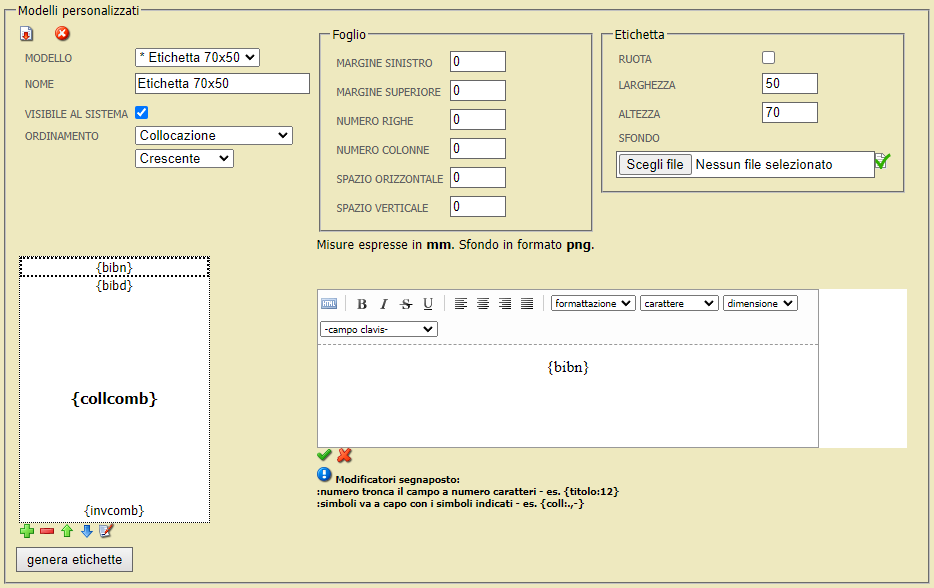
Per attivare la funzione di personalizzazione di modelli di etichetta è necessario, per prima cosa, compilare il campo Nome e salvare il nuovo modello cliccando il simbolo della pagina con la freccetta rossa. Il pallino rosso, invece, elimina definitivamente (e per tutti) il modello personalizzato selezionato.
L’opzione Visibile al sistema, quando selezionata, rende utilizzabile la nuova etichetta personalizzata a tutto il sistema; l’ordinamento permette di indicare il metodo di ordinamento delle etichette all’interno del foglio di stampa, per Collocazione, Inventario o data di inventariazione (crescente o decrescente).
Nella sezione Foglio sono presenti i diversi campi di personalizzazione del foglio di stampa: è possibile impostare i margini, il numero di etichette per foglio (organizzate in righe e colonne) e lo spazio tra un’etichetta e l’altra (Verticale e orizzontale)
Se nei campi Numero righe e Numero colonne si inserisce il valore 1, viene generato un modello con un’unica etichetta per pagina (per le stampe con stampanti Zebra). In tutti gli altri casi il foglio si configura con le dimensioni di una pagina A4, con più etichette organizzate nelle righe e colonne stabilite.
Nella sezione Etichetta è possibile impostare le dimensioni dell’etichetta, deciderne l’orientamento attraverso l’opzione Ruota e utilizzare un’eventuale immagine in formato .png come sfondo.
L’editor dell’etichetta in basso permette di impostare il layout del nuovo modello, modificando gli elementi al suo interno attraverso le icone collocate in basso:

Il segno più aggiunge un nuovo elemento al layout dell’etichetta;
il segno meno rimuove l’elemento selezionato dal layout dell’etichetta;
la freccia su sposta l’elemento selezionato verso l’alto;
la freccia giù sposta l’elemento selezionato verso il basso;
il simbolo del foglio crea una piccola anteprima del foglio A4 che si vuole generare.
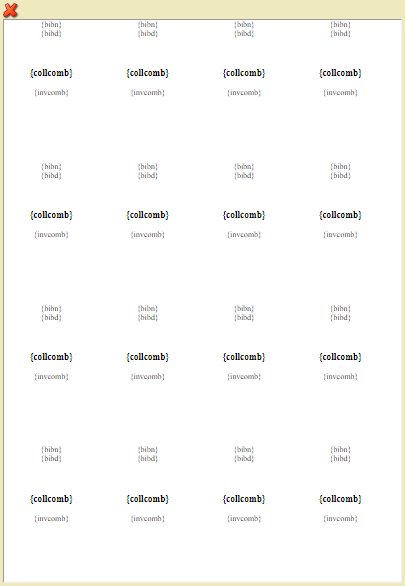
Ogni elemento può essere composto da testo libero o da un valore variabile del programma: entrambi sono inseriti attraverso un editor di testo. Al suo interno è possibile impostare la formattazione del testo, la dimensione, il carattere e, appunto, selezionare i seguenti Campi clavis variabili:
nome biblioteca;
descrizione biblioteca;
titolo;
collocazione (comb):
codice a barre;
immagine;
inventario (comb);
sezione;
collocazione;
specificazione;
serie inv.;
numero inv.
Per salvare il testo della sezione, cliccare il segno di spunta verde ![]() .
.
Una volta personalizzato il modello, salvare nuovamente il modello cliccando il simbolo della pagina con la freccetta rossa a inizio sezione (per registrare le modifiche effettuate nelle impostazioni del foglio), e infine cliccare il pulsante Genera etichette per poter creare e scaricare l’etichette personalizzate da stampare.
