Scheda di dettaglio utente
Questa pagina mostra tutti i dati di iscrizione dell'utente: permette di stampare la tessera e monitorare lo stato dei prestiti, delle prenotazioni e delle sue azioni storiche.
Dati utente
Questa sezione riepiloga tutti i dati utente inseriti al momento dell'iscrizione: Dati anagrafici, Indirizzi, Contatti, Accesso ai Servizi, Dati statistici, Ulteriori specificazioni, Biografia.
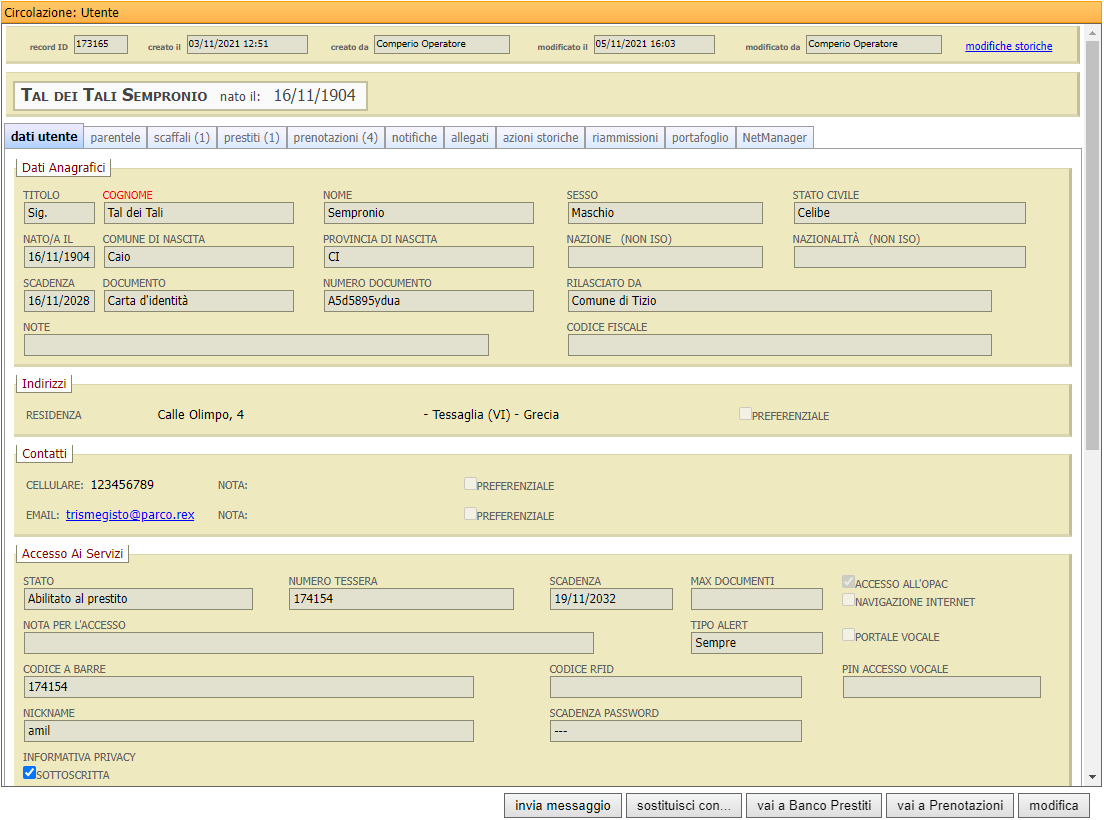
È possibile stampare la tessera cartacea per l’utente dalla sezione Stampa tessera utente, scegliendo modello e formato del file di stampa.

Parentele
Da questa sezione è possibile gestire e visualizzare i legami tra utenti (parentele).
Cliccando il link Aggiungi parentela è possibile ricercare e selezionare altri utenti che hanno rapporti di parentela con l'utente della scheda, selezionando il tipo di rapporto e quindi cliccando il link aggiorna sulla destra.
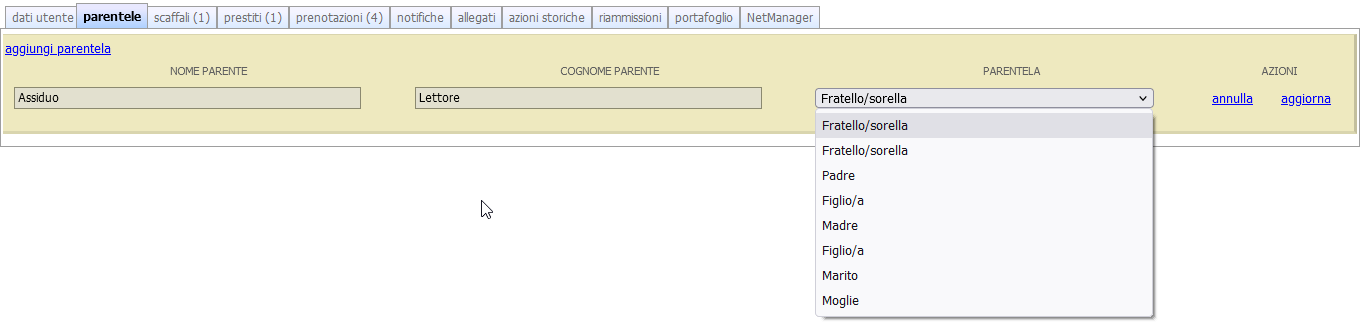
Scaffali
Vengono riportati gli scaffali in cui l'utente è inserito. Cliccando il link Aggiungi a scaffale è possibile selezionare uno scaffale in cui inserire l’utente.
Nella tabella vengono visualizzate le informazioni identificative di ogni singolo scaffale, ovvero il Nome e la Descrizione, il numero totale degli oggetti contenuti (utenti) al suo interno, lo Stato di visibilità, il proprietario, ovvero l’operatore che ha creato lo scaffale, la biblioteca che gestisce lo scaffale.
Per ciasuno scaffale, sono inoltre presenti le azioni:
vedi, per aprire lo scaffale e il suo contenuto in una nuova pagina,
slega, per rimuovere l’utente dallo scaffale.
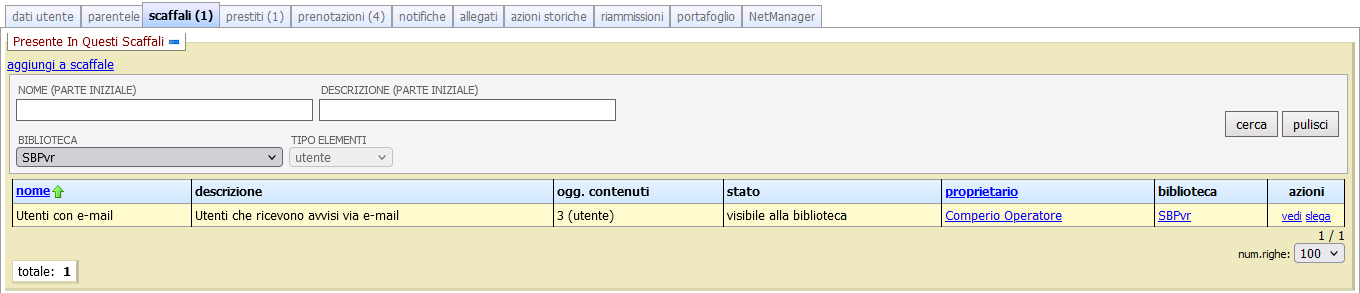
Prestiti
Prestiti in corso
Vengono visualizzati i prestiti in corso per l'utente. Dalla colonna Azioni è possibile effettuare rientri, proroghe e solleciti.
Sotto alla tabella è possibile ottenere la stampa dei prestiti in corso per l'utente, selezionando un modello di stampa e cliccando il pulsante Stampa prestiti in corso.
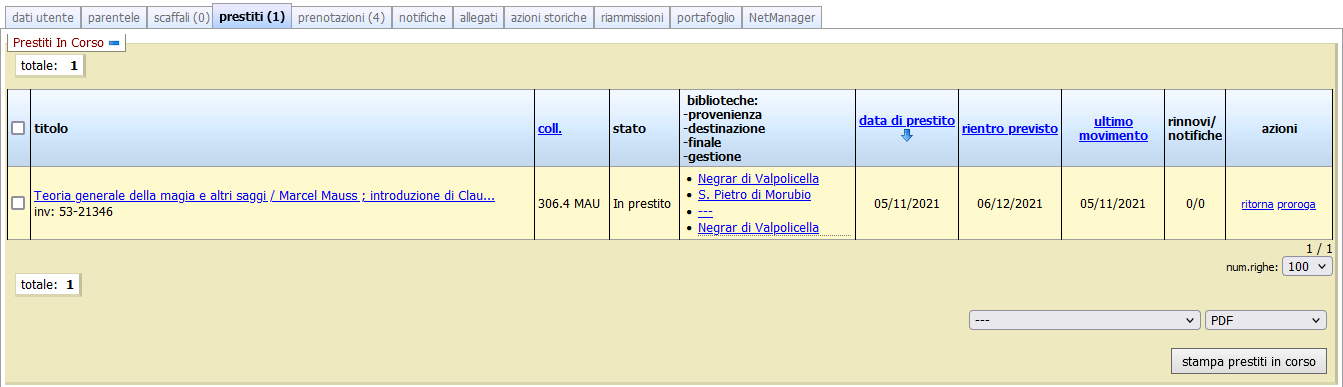
Prestiti storici
Permette di visualizzare, ed eventualmente stampare, i prestiti conclusi dell'utente. Sopra al riepilogo è presente un box di ricerca che permette di filtrare la tabella per titolo del documento o mostrare solamente i prestiti annullati.
Sotto alla tabella è possibile ottenere la stampa dei prestiti storici, selezionando un modello di stampa e cliccando il pulsante Stampa prestiti storici.
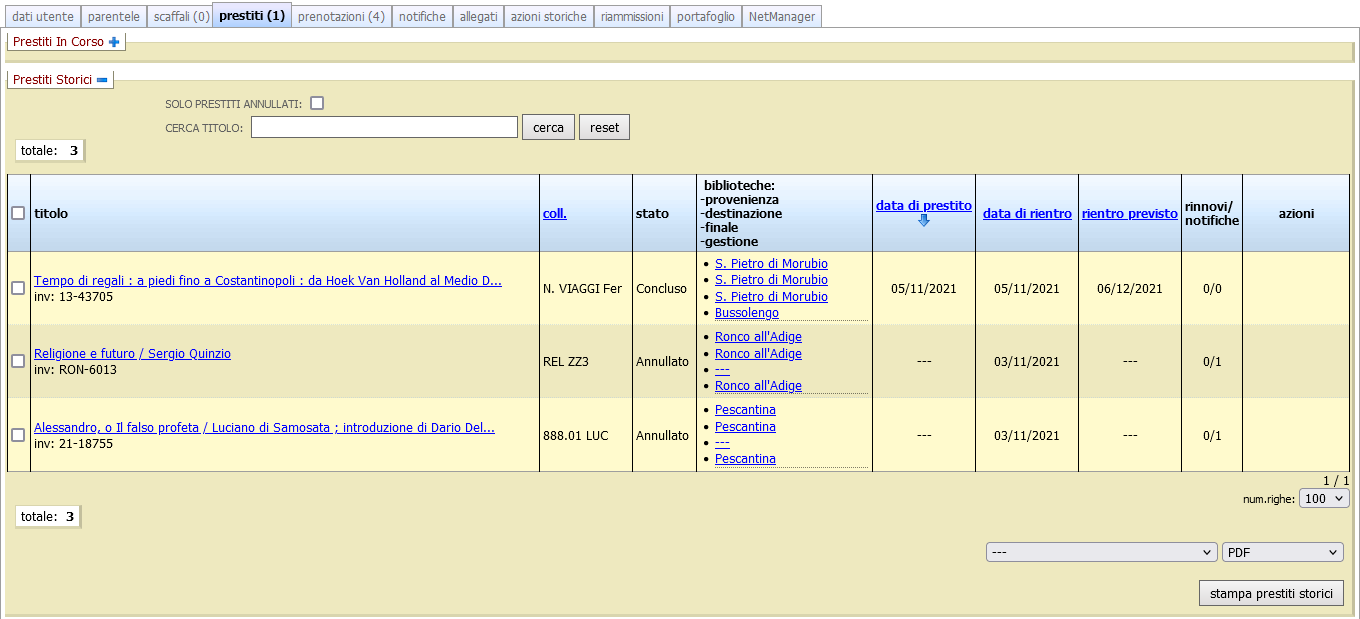
Prenotazioni
Richieste di prestito
La sezione Richieste di prestito riporta l'elenco delle prenotazioni pendenti, non ancora soddisfatte. Dalla colonna Azioni, è possibile eliminare la prenotazione cliccando su Cancella.
Se si toglie la spunta dalla casella solo richieste pendenti vengono visualizzate tutte le prenotazioni storiche dell'utente e il loro stato attuale.
È possibile ottenere la stampa delle prenotazioni (pendenti o storiche) dell'utente, selezionando un modello e cliccando il pulsante Stampa prenotazioni
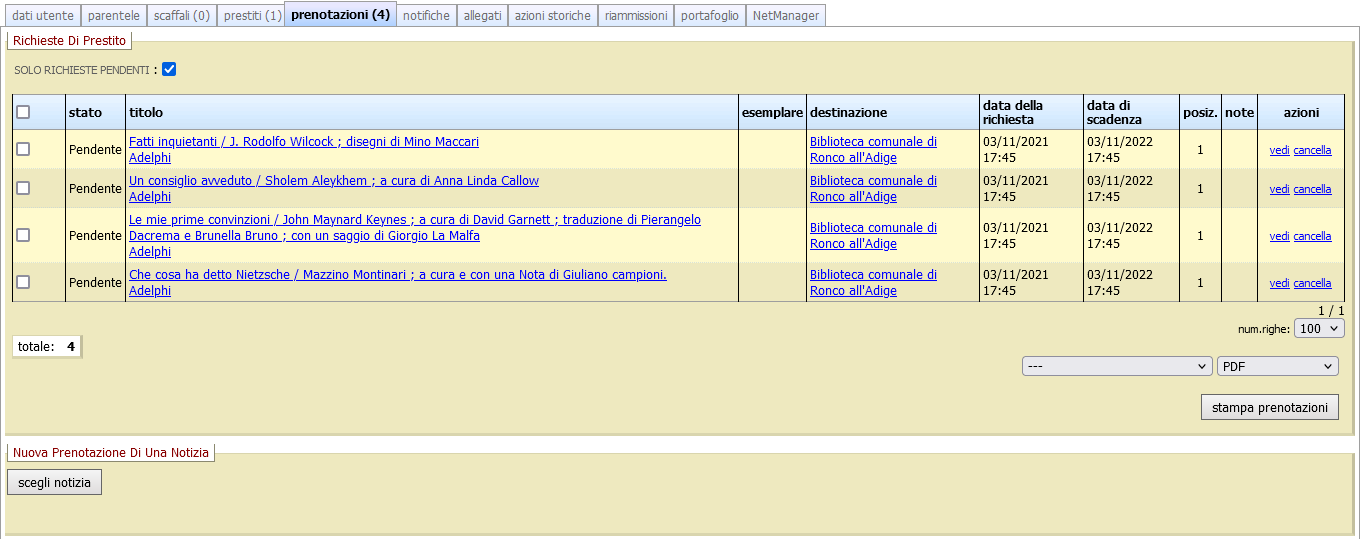
Nuova prenotazione di una notizia
La sezione Nuova prenotazione di una notizia permette di effettuare rapidamente una nuova prenotazione su titolo per l’utente.
Cliccando sul pulsante Scegli notizia si apre una finestra per la ricerca di notizie; una volta individuata la notizia che interessa, cliccare sul link lega. Scegliere la biblioteca di ritiro, se diversa da quella in cui si sta facendo l'operazione, e cliccare sul pulsante Conferma prenotazione.
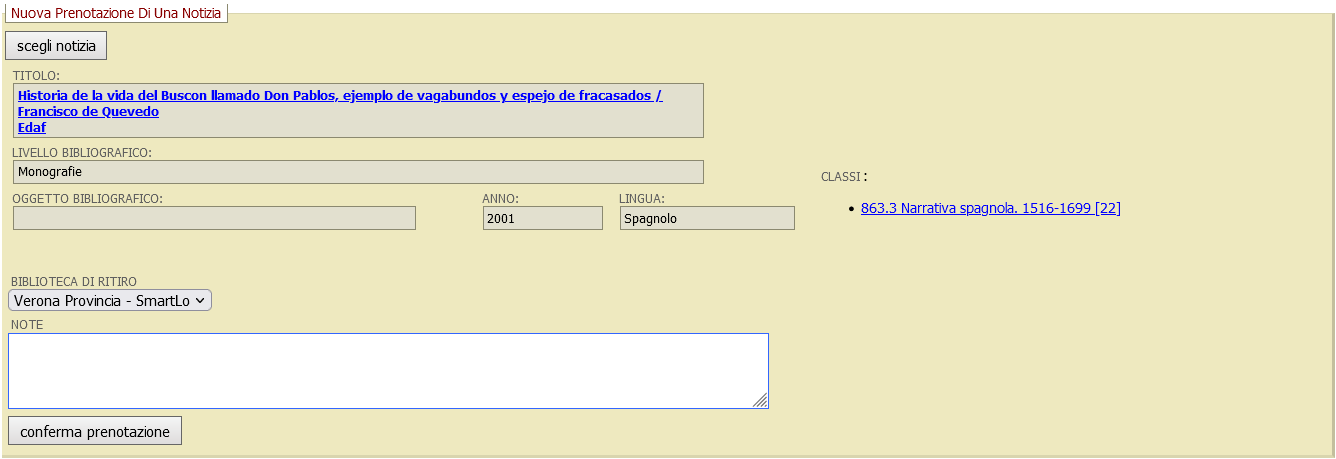
Notifiche
Vengono visualizzate le notifiche inviate all'utente. Per avere una situazione aggiornata delle notifiche inviate, cliccare il pulsante Controlla consegne notifiche.
La tabella organizza le notifiche in base alla Classe, il canale di comunicazione, Data creazione e Data consegna, la Presa visione della notifica da parte dell’utente (disponibile solo per quei canali di comunicazione che permettono di registrare automaticamente questa informazione), il nome dell’operatore che ha effettuato la notifica e la biblioteca mittente.
Cliccando il link Dettagli viene aperta una finestra popup con la Visualizzazione della notifica nella sua interezza. Per maggiori informazioni riguardo lo notifiche, si veda la pagina Lista notifiche.

Allegati
Questa sezione riepiloga gli eventuali file allegati al profilo dell'utente (es.: documento di identità, fotografia personale, ecc.)

Azioni storiche
La sezione Azioni storiche mostra l’elenco di tutte le attività registrate da Clavis e che hanno coinvolto l’utente (ad es. prestiti, prenotazioni, ecc.)
Su Esemplari
La sezione Su esemplari riporta il registro di tutte le operazioni di circolazione collegate all’utente: viene indicata la data in cui l'operazione è stata effettuata, il tipo di azione, il titolo dell'esemplare movimentato, la biblioteca e l'operatore che ha eseguito l'azione, la biblioteca di origine e quella di destinazione dell’operazione, eventuali note (ad es. nel caso di notifiche o solleciti, viene visualizzato il canale di comunicazione).
È possibile filtrare l’elenco per: intervallo di date delle operazioni, tipo di azione, biblioteca di origine, biblioteca di destinazione.
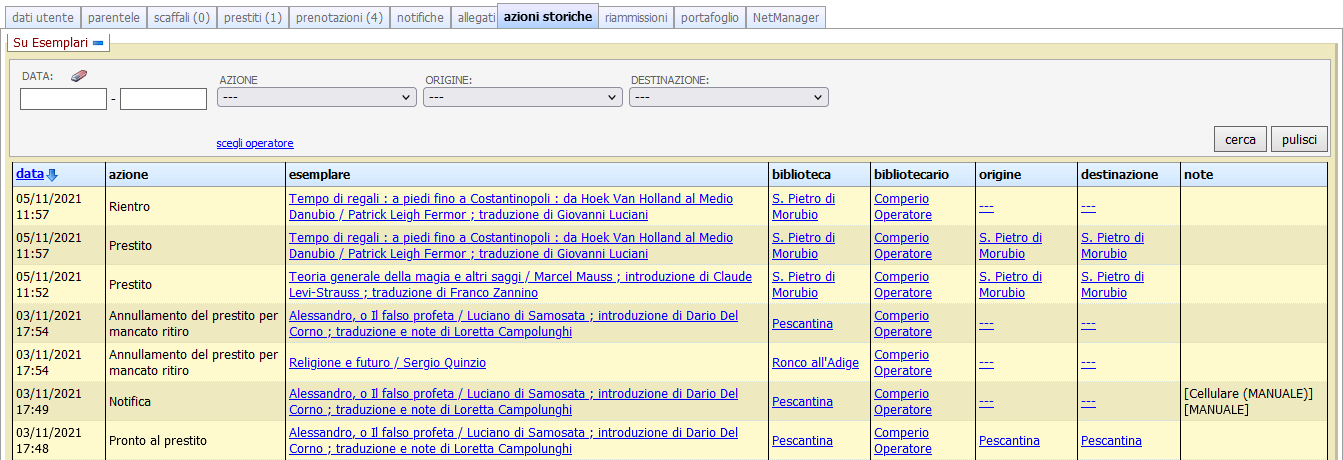
Altre
La sezione Altre elenca altre tipologie di azioni che hanno coinvolto l’utente ma non relative ad operazioni di circolazione, come ad esempio:
Autenticazione fallita segnala la mancata autenticazione a servizi di navigazione internet (ad es. con NetManager per errore nella digitazione della password)
messaggi di Risorsa non disponibile
registro di ingresso o uscita nel caso in cui sia utilizzato un sistema per il controllo degli accessi
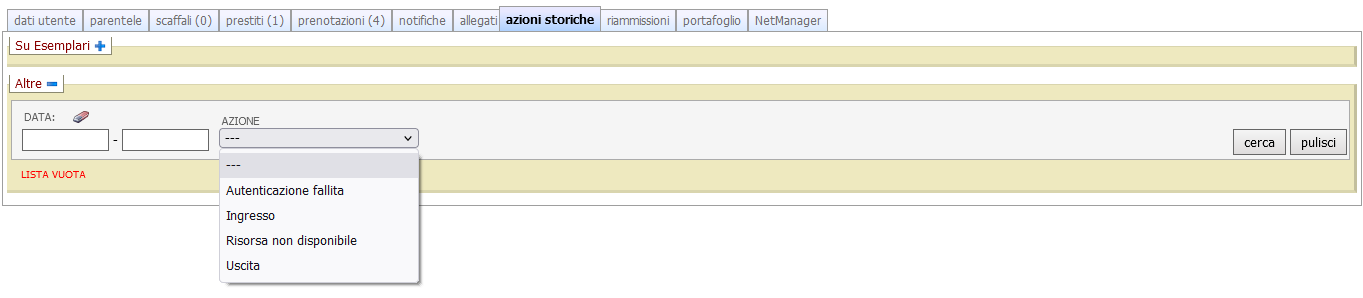
Riammissioni
Funzionalità attivabile solo su richiesta della biblioteca. Nel caso in cui siano state attivate le azioni sanzionatorie sui ritardi, le eventuali regole e parametri sono configurabili in maniera personalizzata per la biblioteca che ne richiede l’attivazione.
Il debito pecuniario dell’utente viene contabilizzato e registrato nella sezione Portafoglio.
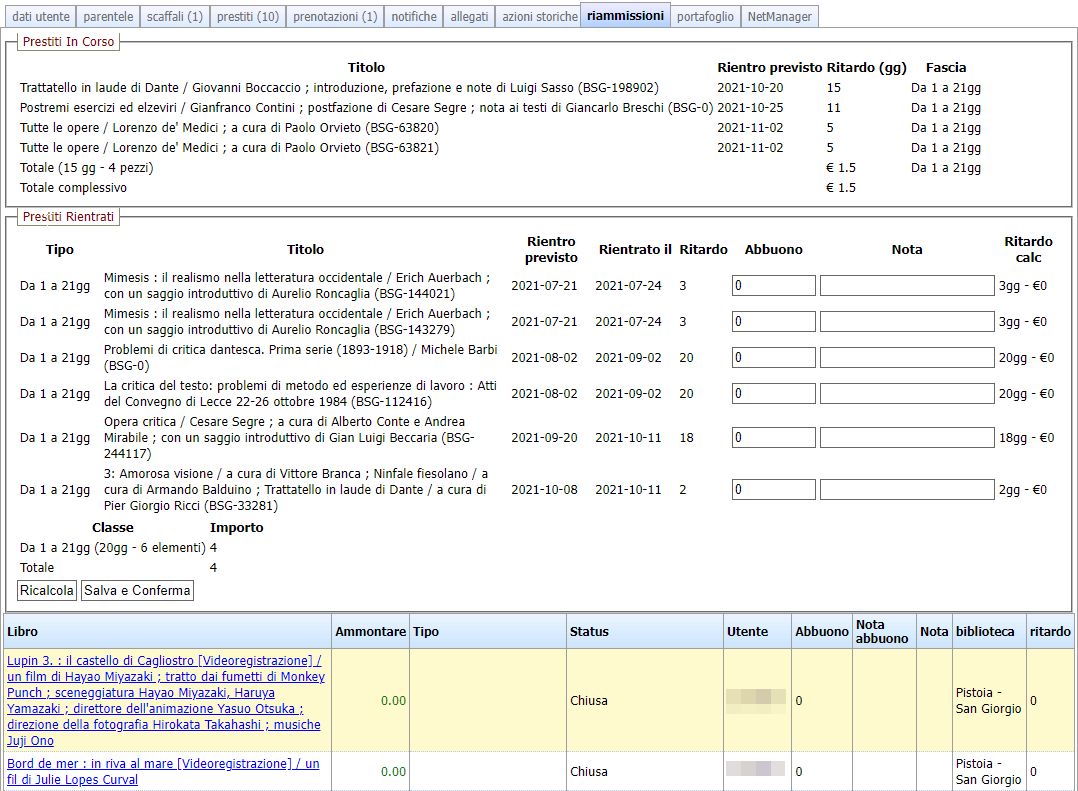
Prestiti in corso
La sezione Prestiti In Corso elenca i documenti con ritardi nel rientro e ancora in carico all’utente. Sono raggruppati in base alla Fascia del ritardo e alla relativa sanzione pecuniaria in continuo aggiornamento.
Prestiti rientrati
Prestiti Rientrati elenca i documenti già rientrati, ma con un ritardo accumulato e le relative sanzioni provvisoriamente fissate.
La sezione, aperta in modifica, permette all’operatore di applicare delle riduzioni al ritardo accumulato dall’utente compilando il campo Abbuono e indicando nel corrispettivo campo Nota il giustificativo di tale ridimensionamento.
Cliccando sul pulsante Ricalcola, l’abbuono viene applicato e il totale dell’importo viene conseguentemente aggiornato; con il pulsante Salva e Conferma si registrano le nuove modifiche che vengono elencate nella sezione successiva (dunque non più modificabili) e contabilizzate nel Portafoglio.
Storico ritardi
Sotto alla sezione Prestiti rientrati viene riepilogato lo storico dei ritardi con le sanzioni applicate e registrate.
Portafoglio
Il portafoglio permette di gestire le operazioni monetarie dell’utente.
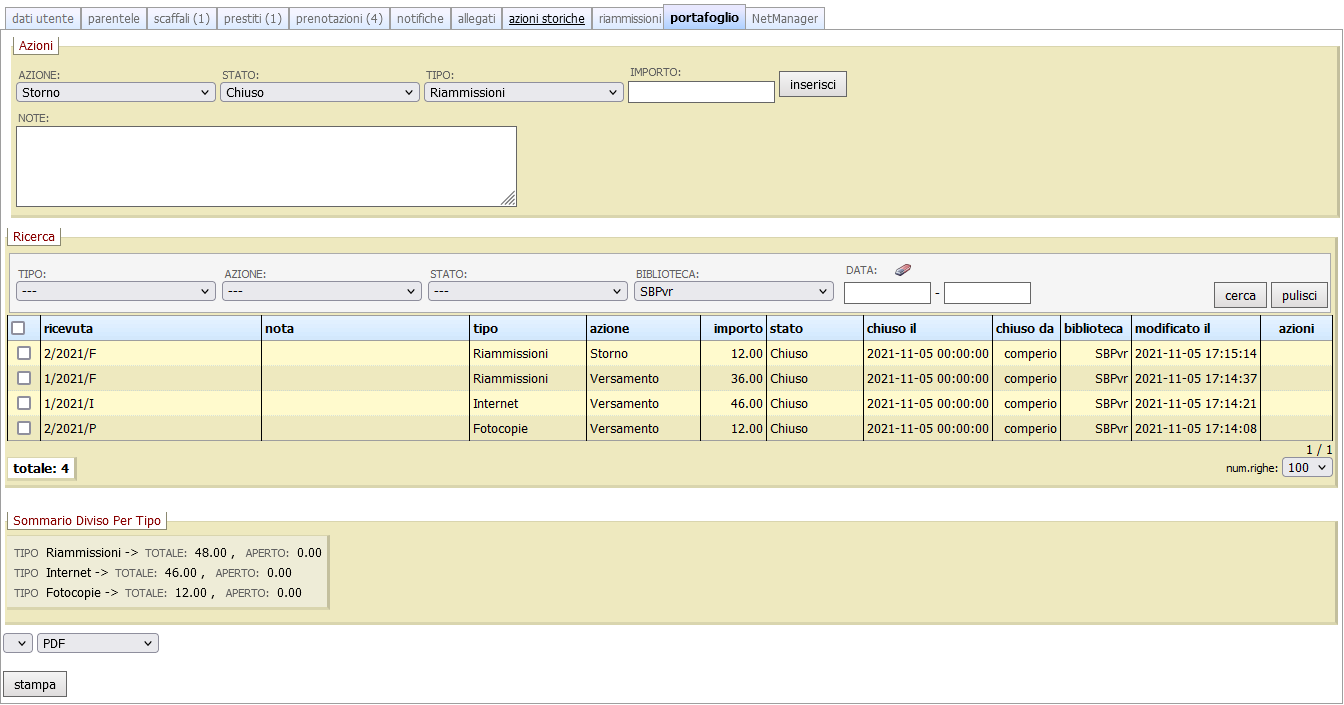
Azioni
Per caricare un importo o eseguire uno storno dal totale del credito, è necessario selezionare un’Azione specifica di Prelievo, di Storno o di Versamento.
Va inoltre indicato se lo Stato è:
Aperto, per indicare che un pagamento non è stato ancora riscosso,
Chiuso, per registrare che l’azione selezionata è stata effettivamente eseguita,
Annullato, per indicare un pagamento annullato
Nel menu Tipo scegliere il motivo dell’operazione (Fotocopie, Internet per i servizi a pagamento, o Riammissioni per le sanzioni).
Per registrare correttamente gli storni, è necessario inserire un importo negativo (con un meno davanti).
Ricerca
Nella tabella riassuntiva della sezione Ricerca, è possibile visualizzare tutte le operazioni storiche effettuate o filtrare per Tipo, Azione, Stato, Biblioteca e Data. Le informazioni riportate per ogni singola operazione sono, oltre ai già citati parametri di filtro, il numero di ricevuta, le eventuali note, l’importo, e il nome dell’operatore che ha compiuto l’azione.
Sommario Diviso Per Tipo
Questa sezione riepiloga la somma algebrica per tipo di azione con ulteriore distinzione di stato: chiusi (i soli a influire nel totale) e aperti.
NetManager
Nel caso in cui la biblioteca utilizzi e abbia configurato l’integrazione con apparati per la gestione della navigazione internet, in questa sezione vengono riepilogate le sessioni di accesso dell'utente.
Azioni disponibili
Sotto alla finestra principale della pagina di dettaglio utente, sono presenti una serie di pulsanti azione.

Invia messaggio
Cliccando il pulsante invia messaggio viene aperta una finestra popup da cui è possibile inviare un'email o un sms all'utente. È necessario selezionare dal menu a tendina il modello di lettera da inviare, il mittente, e infine cliccare il pulsante invia.
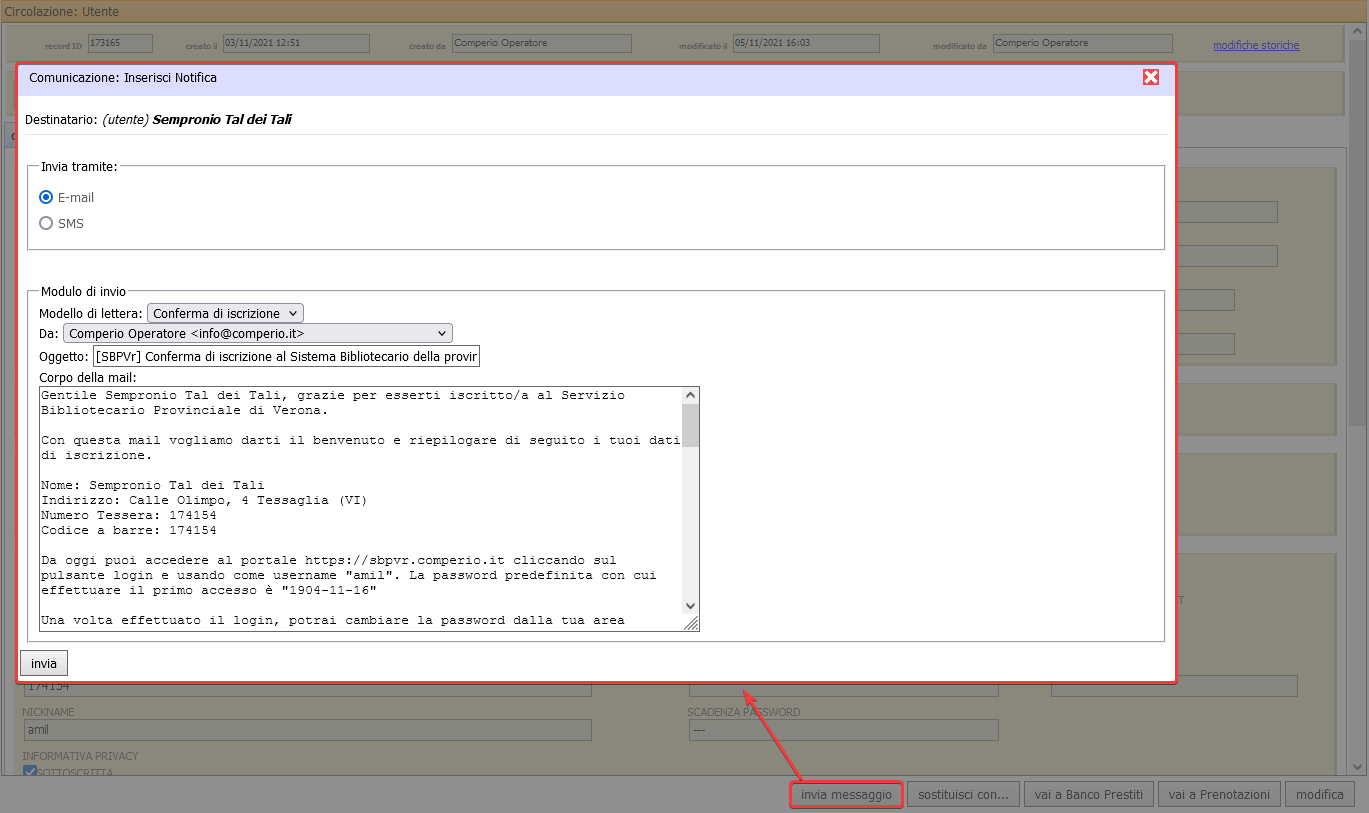
Sostituisci con…
È un'operazione di fusione di due schede utente, attraverso la quale le sezioni Dati anagrafici e Accesso ai servizi della scheda corrente vengono sostituite da quella di un’altra scheda. Le informazioni di contatto e gli indirizzi, tutte le azioni in corso (prenotazioni, prestiti), e lo storico delle azioni vengono invece mantenute e unite a quelle dell’altro utente nella nuova scheda risultante.
Cliccando il pulsante Sostituisci con… è possibile ricercare un’altra scheda utente su cui si vuole effettuare lo schiacciamento, quindi cliccare su Lega per confermare la scelta. Al termine dell'operazione viene visualizzata la scheda utente definitiva.
Poichè gli indirizzi e i contatti delle due schede vengono cumulati, sarà necessario entrare in Modifica per eliminare gli indirizzi e i contatti duplicati o obsoleti.
Vai a Banco Prestiti
Apre il Banco prestiti con i dati dell'utente precaricati.
Vai a Prenotazioni
Apre la pagina Prenotazioni con l'elenco delle prenotazioni soddisfacibili per l’utente dalla biblioteca attuale.
Modifica
Apre la scheda in modalità Modifica.
