Nuovo utente
Ricerca utente
Per inserire un nuovo utente nel sistema è necessario innanzitutto verificare che non sia già iscritto, compiendo una ricerca nel catalogo utenti utilizzando i filtri disponibili.
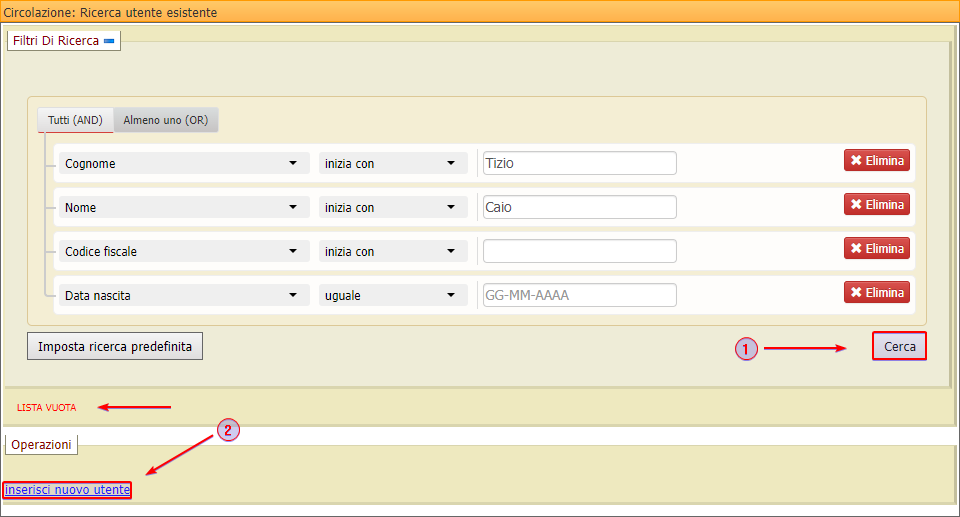
Solamente a seguito della ricerca viene visualizzato nella sezione Operazioni il link inserisci nuovo utente, che permette di accedere alla pagina di inserimento di un nuovo utente.
Inserimento nuovo utente
Dati anagrafici
Questa sezione permette di inserire le informazioni fondamentali per l’identità e la rintracciabilità dell’iscritto.
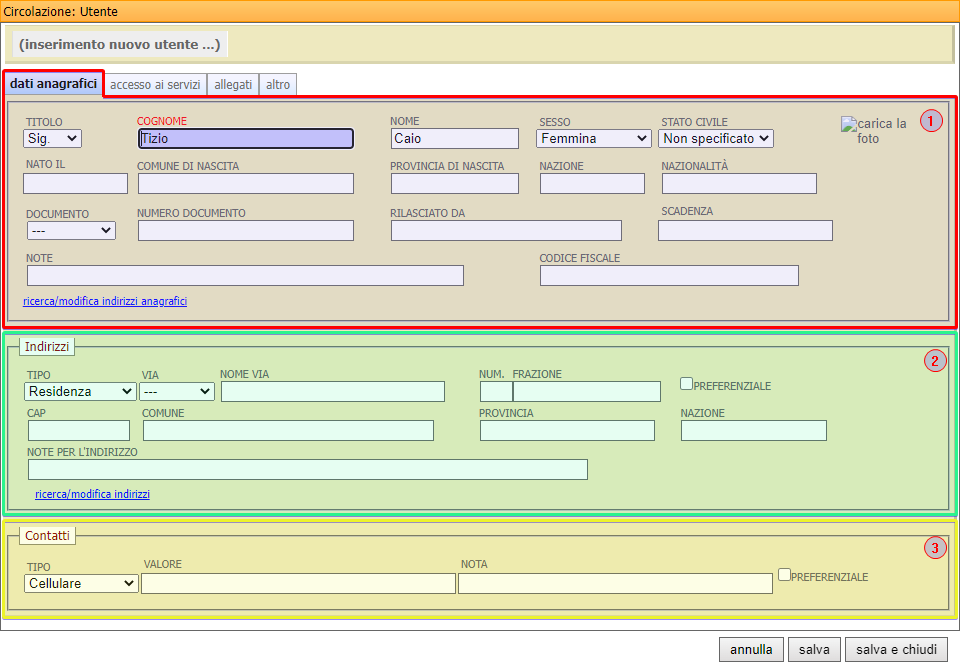
La pagina è suddivisa in tre sottosezioni:
Dati anagrafici: la prima sottosezione porta lo stesso nome della sezione e raccoglie le informazioni anagrafiche dell’utente.
Indirizzi: raccolta degli indirizzi di recapito dell’utente.
Contatti: mezzi di comunicazione per entrare in contatto con l’utente.
Anagrafica
La prima sottosezione riguarda la registrazione dei dati anagrafici del nuovo iscritto, già precompilata con i dati di ricerca precedentemente inseriti (es. Cognome, Nome).
I campi sono i seguenti:
Campo | Descrizione |
|---|---|
Titolo | Sig., Sig.ra, Dott., Ing., etc. sono richiamati prevalentemente dai template di notifica e sollecito. Questo elenco è personalizzabile a livello di sistema, dall'area amministrativa. |
Nome | Nome dell'utente. |
Cognome | Cognome dell'utente. |
Sesso | Per indicare il genere (opzionale). |
Stato civile | Per indicare lo stato civile (opzionale). |
Nato il | Da compilare nell'ordine Anno - Mese - Giorno o selezionando la data dal calendario. La compilazione di questo campo è necessaria per poter registrare la nuova iscrizione. |
Comune di nascita | I dati caricati in questo campo vanno a popolare una tabella del database con gli indirizzi di nascita degli utenti, per cui, nel caso l’indirizzo sia già stato inserito in precedenza, sarà possibile selezionare il valore corretto da un menu a tendina, il quale precompila automaticamente anche i campi successivi Provincia e Nazione. |
Provincia di nascita | Come per il campo Comune di nascita, è preferibile utilizzare i valori proposti dalla tendina. |
Nazione | Come per il campo Comune di nascita, è preferibile utilizzare i valori proposti dalla tendina. |
Nazionalità | Per indicare la nazionalità dell'utente. |
Documento | Per indicare il documento di identità con cui viene registrato l'utente. Questo elenco è configurabile a livello di sistema, dall'area amministrativa. |
Numero documento | Per indicare il numero identificativo del documento di identità con cui viene registrato l'utente. |
Rilasciato da | Per indicare l'ente che ha rilasciato il documento di identità. |
Scadenza | Per indicare la data di scadenza del documento di identità con cui viene registrato l’utente. |
Note | Permette di inserire delle note relative alla scheda dell'utente. Queste note sono visibili esclusivamente dalla scheda dell'utente. |
Codice Fiscale | Per indicare il codice fiscale dell’utente. |
Il link Ricerca/modifica indirizzi anagrafici permette di accedere all'indirizzario degli utenti e quindi di ricercare e modificare/uniformare agilmente gli indirizzi di nascita presenti nel sistema.
Indirizzi
La seconda sottosezione permette di inserire gli indirizzi dell’utente, raggruppati per Tipo. I campi sono i seguenti:
Campo | Descrizione |
|---|---|
Tipo | Per indicare il tipo di indirizzo. Questo elenco è configurabile a livello di sistema, dall'area amministrativa. |
Via | Per indicare il tipo di luogo (via, viale, ecc.). Questo elenco è configurabile a livello di sistema, dall'area amministrativa. |
Nome Via | Per indicare il nome della via (o piazza , corso, ecc.). |
Numero | Per indicare il numero civico dell'indirizzo. |
Frazione | Per indicare l'eventuale frazione. |
Preferenziale | Nel caso di più indirizzi, permette di selezionare l'indirizzo preferito dall'utente per eventuali comunicazioni. |
CAP | Si autocompleta se il Comune viene selezionato dalla tendina. |
Comune | I dati caricati in questo campo vanno a popolare una tabella del database con gli indirizzi degli utenti, per cui, nel caso l’indirizzo sia già stato inserito in precedenza, sarà possibile selezionare il valore corretto da un menu a tendina, il quale precompila automaticamente anche i campi CAP, Provincia e Nazione. |
Provincia | Come per il campo Comune, è preferibile utilizzare i valori proposti dalla tendina. |
Nazione | Come per il campo Comune, è preferibile utilizzare i valori proposti dalla tendina. |
Note per l'indirizzo | Eventuali note relative all'indirizzo. |
Al termine dell’inserimento del primo indirizzo, per inserirne un altro è possibile cliccare il link aggiungi indirizzo. Oppure è possibile modificare un indirizzo esistente cliccando il pulsante Modifica accanto all'indirizzo scelto.
Alla fine della compilazione della sezione Indirizzi cliccare su Aggiorna (a destra dell'indirizzo stesso) per poter proseguire nella registrazione dell'utente.
Come per gli indirizzi di nascita, anche in questa sezione è presente un link all'indirizzario degli utenti, che permette di ricercare/modificare facilmente gli indirizzi di contatto degli utenti presenti nel sistema.
Contatti
La terza sottosezione riguarda l’inserimento dei contatti, raggruppati per Tipo. I campi sono i seguenti:
Campo | Descrizione |
|---|---|
Tipo | Si seleziona la tipologia di contatto che si intende inserire. Questo elenco è configurabile a livello di sistema, dall'area amministrativa. |
Valore | Il valore del contatto (ad es. nel caso di tipo “Cellulare”, inserire qui il numero telefonico). La presenza o meno di spazi o trattini non è influente, anche se è sempre consigliabile scrivere il numero tutto di seguito, senza separatori. |
Nota | Note utili al contatto (ad es. cellulare della madre, del padre...) |
Preferenziale | Nel caso di più contatti, è possibile spuntare questa casella per indicare che si tratta di un contatto preferito per le azioni di notifica e sollecito. |
Al termine dell’inserimento del primo contatto, e dopo aver salvato la scheda utente, per inserirne un altro è possibile cliccare il link Aggiungi contatti. Oppure è possibile modificare un indirizzo esistente cliccando il pulsante Modifica, accanto al contatto scelto.
Alla fine della compilazione della sezione Contatti cliccare su Aggiorna (a destra del contatto stesso) per poter proseguire nella registrazione dell'utente.
Accesso ai servizi
Questa sezione permette di gestire il profilo di circolazione dell'utente, raccogliendo le credenziali e le modalità di accesso, e le abilitazioni ai particolari servizi offerti dal sistema.
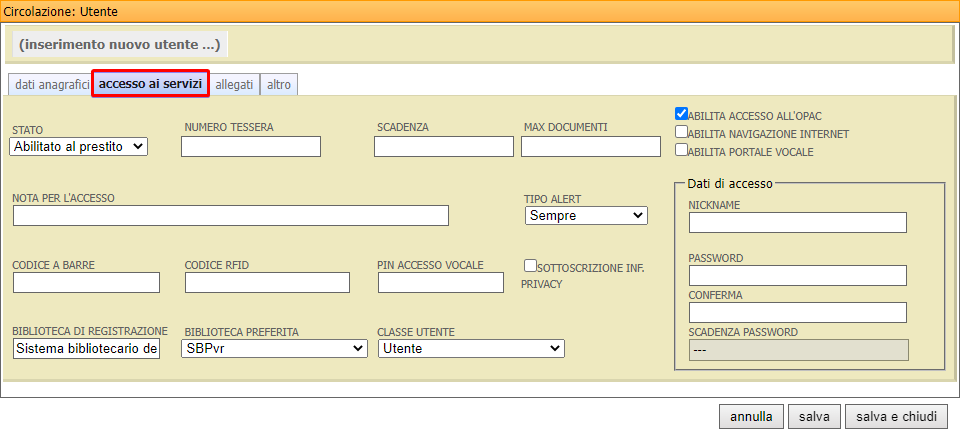
I campi presenti in questa sezione sono:
Campo | Descrizione |
|---|---|
Stato | In modo predefinito, viene selezionato Abilitato al prestito. |
Numero tessera | Se non inserito, il campo viene compilato in automatico dopo il primo salvataggio dell'utente ed è uguale al proprio record ID. |
Scadenza | Indica la data di scadenza dell'iscrizione dell'utente. |
Max documenti | Indica il numero massimo di documenti prestabili all'utente. Se viene specificato un numero, questo avrà priorità sul numero definito a livello di sistema; se il campo viene lasciato bianco, è utilizzato il valore di default impostato per il sistema. |
Nota per l'accesso | Si può inserire una nota che si desidera visualizzare ogni qualvolta si compiano operazioni con l'utente (appare in Banco prestiti). |
Tipo alert | Specifica quando visualizzare la nota per l'accesso: Sempre, viene visualizzata ogni volta che la scheda utente è caricata nel Banco Prestiti; Rientro, viene visualizzata solo quando viene fatta un'operazione di rientro per l'utente; Prestito, viene visualizzata solo quando viene fatta un'operazione di prestito per l'utente. |
Codice a barre | Se non inserito, il campo viene compilato in automatico dopo il primo salvataggio dell'utente ed è uguale al numero della tessera utente. |
Codice RFID | Indica il codice RFID della tessera utente. |
Pin accesso vocale | Servizio in disuso. |
Sottoscrizione Informativa Privacy | Spuntare la casella se l’utente ha sottoscritto l’informativa privacy. Viene attivata automaticamente se l’utente visualizza l’informativa dopo il suo primo login nell’Opac. Nel caso quest’opzione non fosse selezionata, si genera un messaggio bordato di rosso nella sintesi del profilo utente in banco prestiti. |
Nickname | Indica il nome utente utilizzato per accedere al portale. Se non inserito, viene compilato in automatico al salvataggio dell'utente secondo le regole definite a livello di sistema (ad es. potrebbe essere uguale al numero della tessera utente oppure al codice fiscale). |
Password | Indica la password utilizzata per accedere al portale. È possibile attivare un automatismo a livello di sistema per la compilazione automatica di questo valore (ad esempio per impostare come password la data di nascita nel formato: AAAA-MM-GG). La password non è mai visibile all’operatore, quindi nel caso di smarrimento da parte dell’utente dovrà esserne inserita una nuova. |
Conferma | La password va ripetuta una seconda volta nel campo Conferma. |
Biblioteca di registrazione | Indica la biblioteca che ha iscritto l'utente. Il dato viene caricato in automatico con la biblioteca attuale dell’operatore e non è modificabile. |
Biblioteca preferita | L'utente può indicare la biblioteca che frequenta abitualmente. Se l'utente effettua prenotazioni, qualora non precisi una biblioteca diversa, i documenti verranno consegnati nella sua biblioteca preferita. Se non indicato diversamente, la biblioteca preferita coincide con quella di registrazione. |
Classe utenti | Permette di impostare delle classi di utenza per raffinare le regole di circolazione. Questo elenco è configurabile a livello di sistema, dall'area amministrativa. |
Abilita accesso all'OPAC | Il campo è selezionato in modo predefinito. Se selezionto permette all’utente di accedere ai servizi forniti tramite OPAC (es. prenotazioni). Se non selezionato, l’utente non potrà accedere ai servizi forniti dall’OPAC. |
Abilita navigazione internet | Permette di abilitare i servizi di navigazione Internet in biblioteca, se configurati tramite NetManager. Disponibile per le biblioteche che integrano Clavis con il sistema NetManager. Per le altre, è possibile utilizzare questo flag per indicare gli utenti autorizzati all'uso di internet. |
Abilita portale vocale | Servizio in disuso. |
La password di un utente (o di un operatore) non è mai mostrata in chiaro, ma questo non vuol dire che non sia presente!
Allegati
In questa sezione è possibile associare all'utente uno o più allegati, ad esempio la copia digitale della carta di identità (in formato immagine JPG oppure come PDF), qualora ad esempio si usi la scheda utente di Clavis per l'abilitazione alla navigazione internet.
È possibile associare all'allegato un commento nel campo Descrizione. Per confermare l'inserimento, cliccare sul bottone Conferma inserimento allegato.
L'operazione si può ripetere per altri allegati.
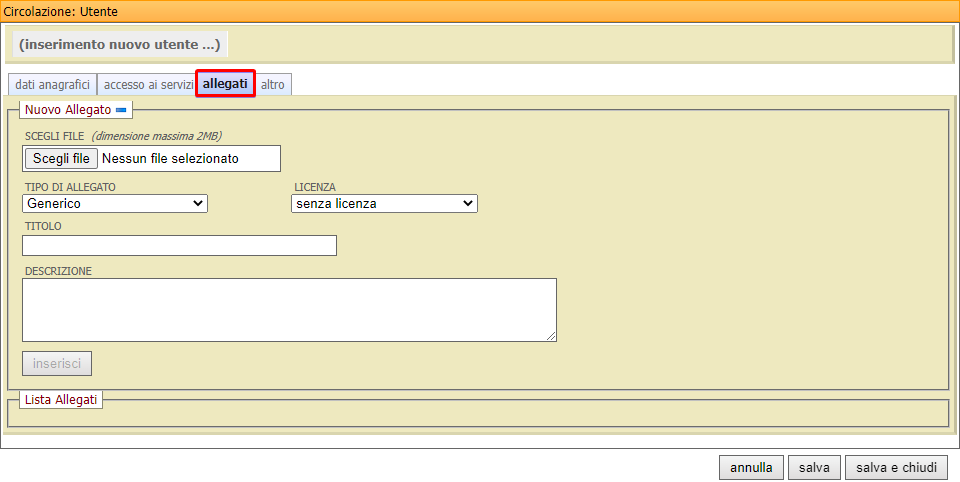
Altro
Contiene ulteriori campi associabili all'utente e utilizzati soprattutto a fini statistici. Titolo di studio, Professione, Custom List 1 sono elenchi configurabili a livello di sistema, dall'area amministrativa.
Personalizzato 2 e Personalizzato 3 sono campi a testo libero.
La sottosezione Biografia dell'utente permette di inserire e modificare una presentazione dell'utente.
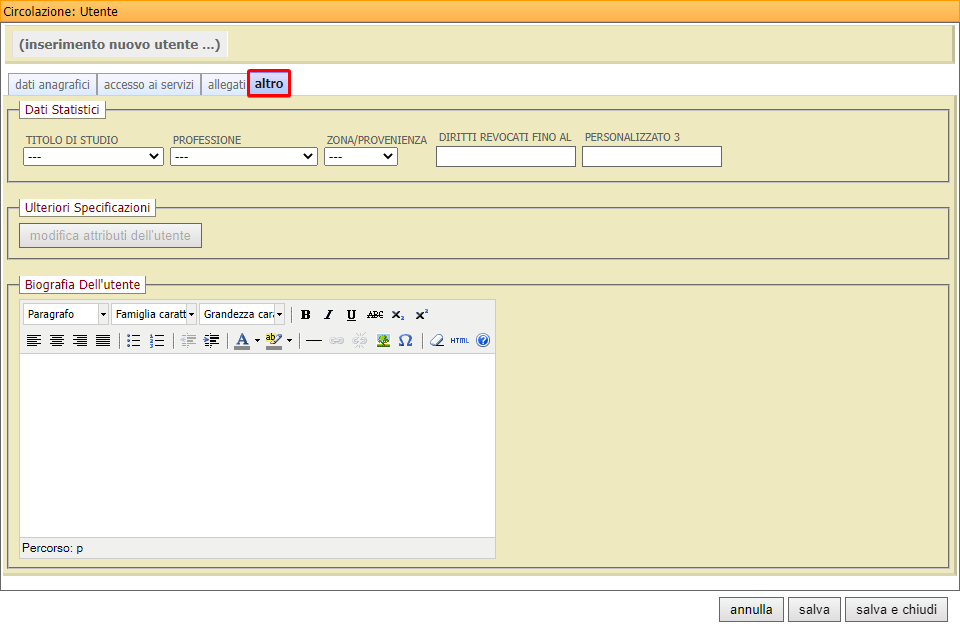
Nel caso si utilizzi Revoca automatica, il campo Personalizzato 2 viene utilizzato per memorizzare la data (nel formato AAAA-MM-GG) in cui l'utente tornerà ad essere Abilitato al prestito.
Ulteriori specificazioni
La sottosezione Ulteriori specificazioni permette di inserire per l’utente ulteriori attributi configurati a livello di sistema. Gli attributi disponibili sono 6 e, come per i campi Custom, sono corrispondenze nome-valore utilizzate solitamente a fini statistici.
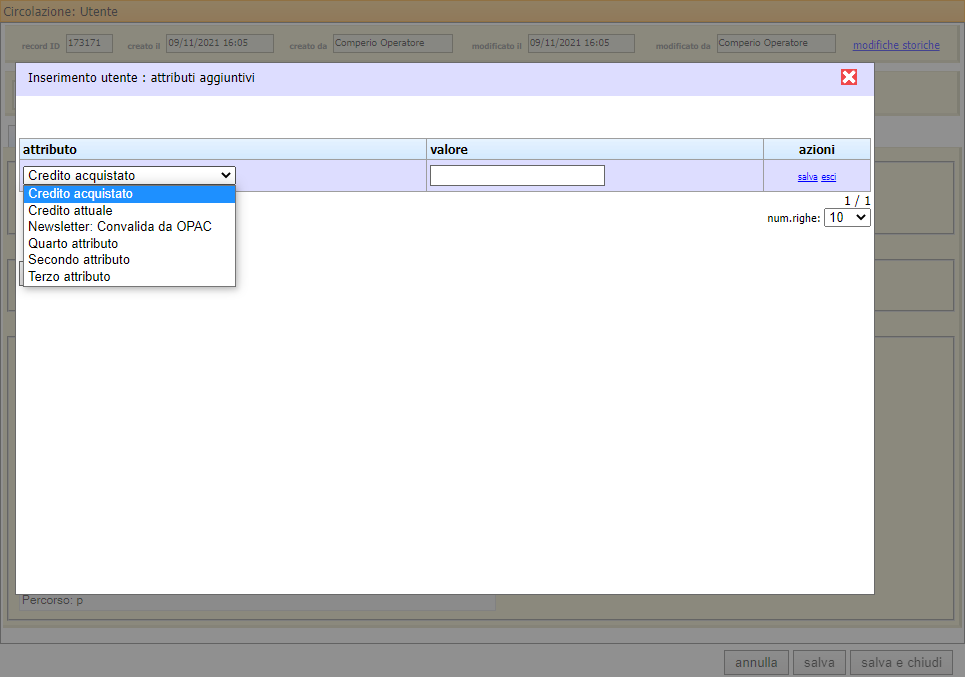
Dal pulsante Modifica attributi dell’utente si apre una finestra pop up con il link Aggiungi attributo che permette di inserire un valore nell’attributo scelto. Cliccare Salva nella colonna delle Azioni e il pulsante Chiudi per tornare alla Pagina di inserimento nuovo utente. I valori inseriti sono visibili dalla scheda utente.
Il pulsante Modifica attributi dell’utente diventa cliccabile una volta salvata la scheda utente.
Postazioni RFID
In questa pagina è possibile utilizzare la tecnologia RFID per scrivere e associare un TAG all’utente.
