Sistemi di navigazione e stampa - dettagli e configurazioni di sistema
Sessioni della biblioteca
Il pannello Netmanager, visibile dalla Scheda di dettaglio biblioteca, è specifico per ciascuna biblioteca e permette di gestire le connessioni degli utenti, collegati in WiFi o con postazioni fisse.
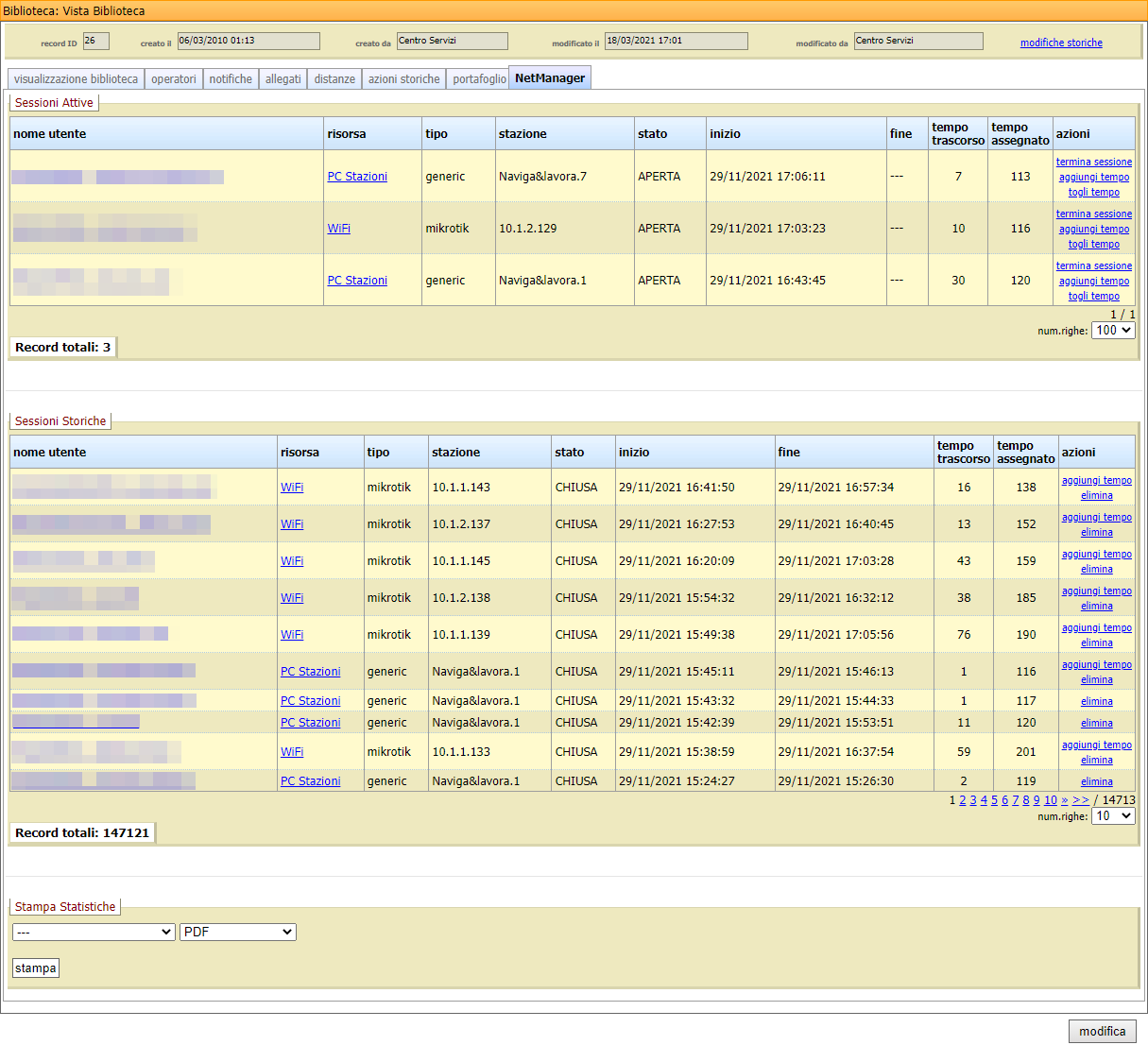
Sessioni attive
Questa tabella elenca gli utenti che stanno utilizzando la navigazione WiFi o le postazioni fisse. I campi della tabella forniscono i dettagli della sessione in corso.
nome utente: nome usato per il login;
risorsa: nome della risorsa alla quale è collegato l'utente;
tipo: tipo di risorsa;
stazione: identificativo del dispositivo collegato;
stato: stato della sessione;
inizio: data e ora di inizio sessione;
fine: data e ora di fine sessione;
tempo trascorso: durata della sessione;
tempo assegnato: tempo assegnato dal sistema per quella sessione. Allo scadere del tempo, la sessione verrà chiusa;
azioni: azioni possibili per la sessione, se previste.
Azioni su sessioni attive
Termina sessione: forza la chiusura della sessione;
Aggiungi tempo: aggiunge 10 minuti alla sessione;
Togli tempo: toglie 10 minuti alla sessione.
Sessioni storiche
Questa tabella mostra un elenco di sessioni concluse: i dati di dettaglio sono i medesimi delle Sessioni attive.
Stampa statistiche
Permette di scaricare i report contenenti le statistiche di navigazione/uso PC. È possibile stampare:
Dati navigazione, impostato un intervallo di date di interesse, genera un elenco delle connessioni giornaliere presso la biblioteca selezionata, riportando il numero delle connessioni e degli utenti, il tempo totale di navigazione e il tempo medio di navigazione per utente (in minuti), e il dettaglio connessioni per apparato ed hotspot;
Dati navigazione sistema, impostato un intervallo di date di interesse, genera degli elenchi di dati sulle connessioni divise per ogni biblioteca del sistema. Vengono raccolti i dati sui singoli dispositivi di connessione, in base alle sessioni, ai singoli utenti e al tempo totale di connessione in WI-FI e PC. Viene generata una tabella con i dati sulle connessioni dei singoli utenti (identificati per username), con i dettagli su apparato utilizzato e sessioni, tempo medio, tempo minimo e tempo massimo di navigazione.
Grafici navigazione, impostato un intervallo di date di interesse, genera dei grafici sulle statistiche dei tempi di navigazione presso la biblioteca selezionata;
Statistiche utenti, impostato un intervallo di date di interesse, genera tabelle e grafici sulle statistiche riguardanti gli utenti della biblioteca selezionata e abilitati alla navigazione.
Risorse e regole
Solo gli amministratori di sistema possono modificare questa sezione
Cliccando sul link della risorsa all’interno delle tabelle di riepilogo sessioni, si accede alla pagina Gestione risorse, dove è possibile definire le impostazioni che il programma utilizza per comunicare con i dispositivi di navigazione degli utenti.
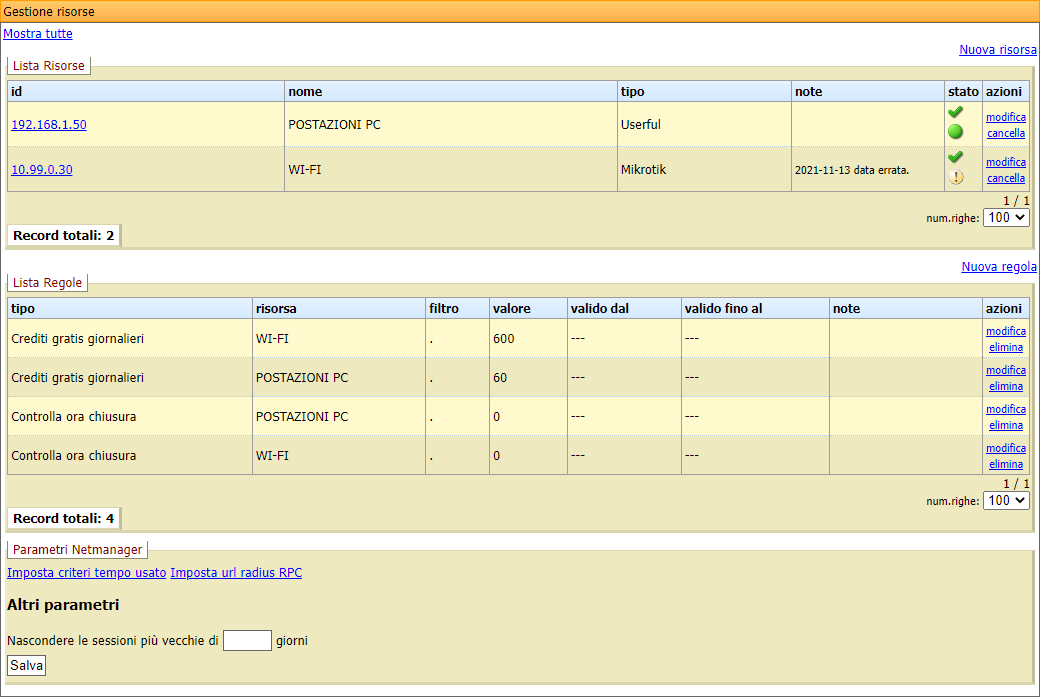
Risorse
La sezione Lista risorse contiene i dati della risorsa precedentemente selezionata. Cliccando il link Mostra tutte è possibile ottenere un elenco di tutte le risorse disponibili per la biblioteca selezionata.

Per risorsa si intende sia un dispositivo hardware, come per esempio un server Userful o un router Mikrotik, sia una specifico gateway, come una singola porta ethernet di un router. Cliccando il link modifica o il pulsante Nuova risorsa, è possibile aprire un pannello per modificare i Dati Risorsa.
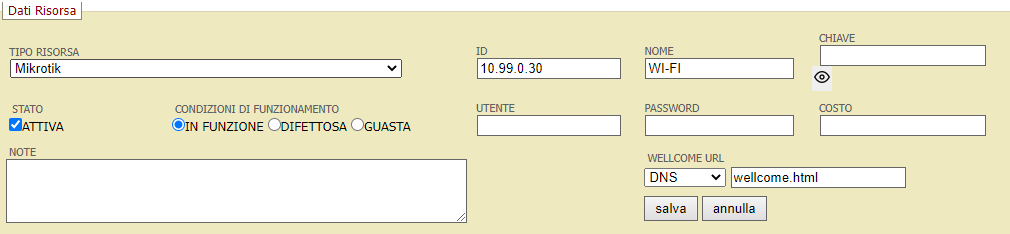
Tipo risorsa: specifica quale sia la risorsa amministrata e può assumere i seguenti valori:
Generico: dispositivo di rete generico;
Mikrotik: apparato di rete configurabile al quale possono essere collegati vari dispositivi di rete come computer, smartphone, tablet, ecc.;
PC: un comune PC, singola postazione;
Userful: server a cui sono collegati terminali semplici. L'unità centrale è unica mentre le postazioni a disposizione degli utenti sono in numero variabile, tipicamente da due a otto;
ID: l'indirizzo IP univoco che identifica la risorsa;
Nome: il nome descrittivo della risorsa, che verrà usato nelle tabelle di riepilogo delle sessioni;
Chiave, stringa di autenticazione (se prevista per la risorsa);
Stato, se spuntato, indica che la risorsa è attiva;
Condizioni di funzionamento, permette di indicare se la risorsa è: in funzione, difettosa, guasta;
Utente: username per l'accesso al dispositivo;
Password: password per l'accesso al dispositivo;
Costo: costo in euro per la fruizione (se previsto per la risorsa);
Note: note libere, utile per esempio per indicare la posizione fisica dell’apparato all’interno della biblioteca;
Wellcome URL: è usato esclusivamente con le risorse di tipo Mikrotik e permette di impostare una pagina personalizzata di benvenuto che verrà mostrata dopo il login dell'utente. È composto da un prefisso e da un campo libero. Il prefisso permette di selezionare tra:
IP: usa l’IP dell'hotspot;
DNS: usa il nome dell'hotspot (il dns name dell'hotspot dovrà avere lo stesso valore del nome dell'hotspot server);
CUSTOM: se nel campo libero viene inserito un percorso relativo ad un file
xyz.htmlil sistema compone un URL del tipohttp://<IP OR DNSNAME>/xyz.html. Se invece viene impostato nel campo libero un URL del tipohttp://www.miosito.itil sistema userà l’URL così come è scritta.
Le informazioni relative a Chiave, Password, Utente, Costo e Wellcome URL sono da specificare solo se previste nella configurazione del sistema.
Regole
Per regola si intende un filtro con cui restringere l'accesso a una risorsa e, di fatto, limitare la navigazione. Affinché la navigazione sia permessa deve esistere almeno la regola con crediti gratis giornalieri.
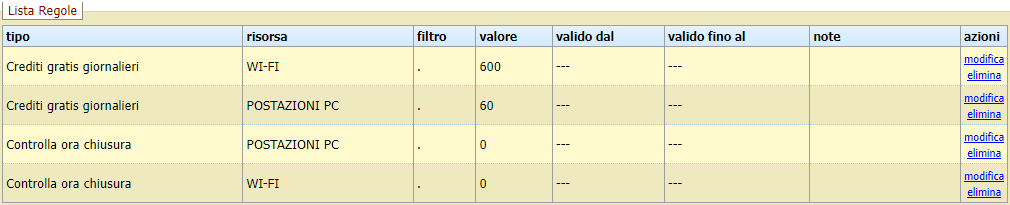
I limiti impostati nelle regole prevalgono sui crediti eventualmente assegnati agli utenti.
L'elenco mostra i campi significativi delle regole impostate. Cliccando il link modifica o il pulsante Nuova regola, è possibile aprire un pannello per modificare i Dati Regola.
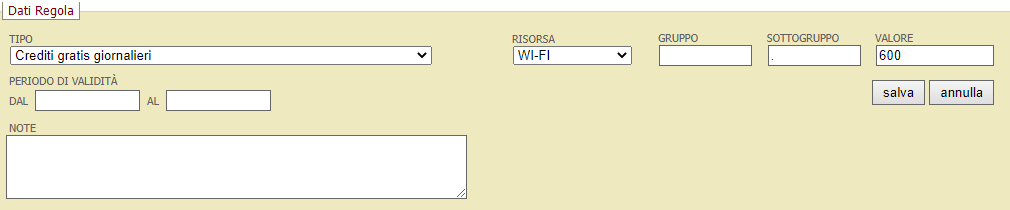
Tipo: permette di selezionare tra le seguenti tipologie di regola:
Controlla ora chiusura: in base a quanto indicato nel successivo campo valore, vincola o meno la navigazione agli orari della biblioteca. Se valore è
0, l'ora di chiusura della biblioteca è ignorata. Se valore è1, l'ora di chiusura viene considerata e quindi, la navigazione è ammessa solo durante l'orario e i giorni di apertura della biblioteca. Se il campo valore contiene un numero intero qualsiasi (anche negativo) diverso da 0 o 1, il sistema lo conteggerà come minuti da aggiungere o sottrarre agli orari di chiusura per estendere o ridurre il periodo in cui è permessa la navigazione;Crediti gratis giornalieri: imposta i crediti assegnati a ciascun utente, per singola giornata. Nel campo valore andranno indicati i minuti totali di navigazione quotidiana permessa;
Crediti gratis settimanali: imposta i crediti assegnati a ciascun utente, per settimana. Nel campo valore andranno indicati i minuti totali di navigazione settimanale permessa. La somma dei crediti giornalieri non può superare il valore dei crediti settimanali;
Limite di età: permette di impostare nel campo valore gli anni di età per cui è permessa la navigazione. Se il campo valore è positivo, affinché sia ammessa la navigazione, l'utente deve avere un'età maggiore del valore indicato; se il campo valore è negativo, la navigazione è ammessa se l'utente ha un'età inferiore al valore indicato.
Limite di tempo: la sessione di navigazione durerà il tempo indicato in minuti nel campo valore;
Limite di tempo tra sessione: impone una pausa prima che un utente, una volta disconnesso, possa riconnettersi. La regola vale all'interno di una stessa giornata e il campo valore indica i minuti della pausa;
Non attiva: blocca l'utilizzo della risorsa indicata e di fatto, non permette la navigazione. Questa regola è utile per disabilitare temporaneamente una risorsa, senza cancellare le regole esistenti;
Configurazione: campo deprecato, non utilizzare;
Risorsa: risorsa alla quale applicare la regola;
Gruppo: gruppo della regola selezionata;
Sottogruppo: sottogruppo della regola selezionata, preceduto da
.;Periodo di validità: se specificato, indica l'intervallo di tempo per il quale è attiva la regola impostata;
Note: note libere.
Sessioni e crediti utente
La sezione NetManager della Scheda di dettaglio utente riporta alcune informazioni sulle sessioni effettuate dall'utente di cui si sta visualizzando la scheda.
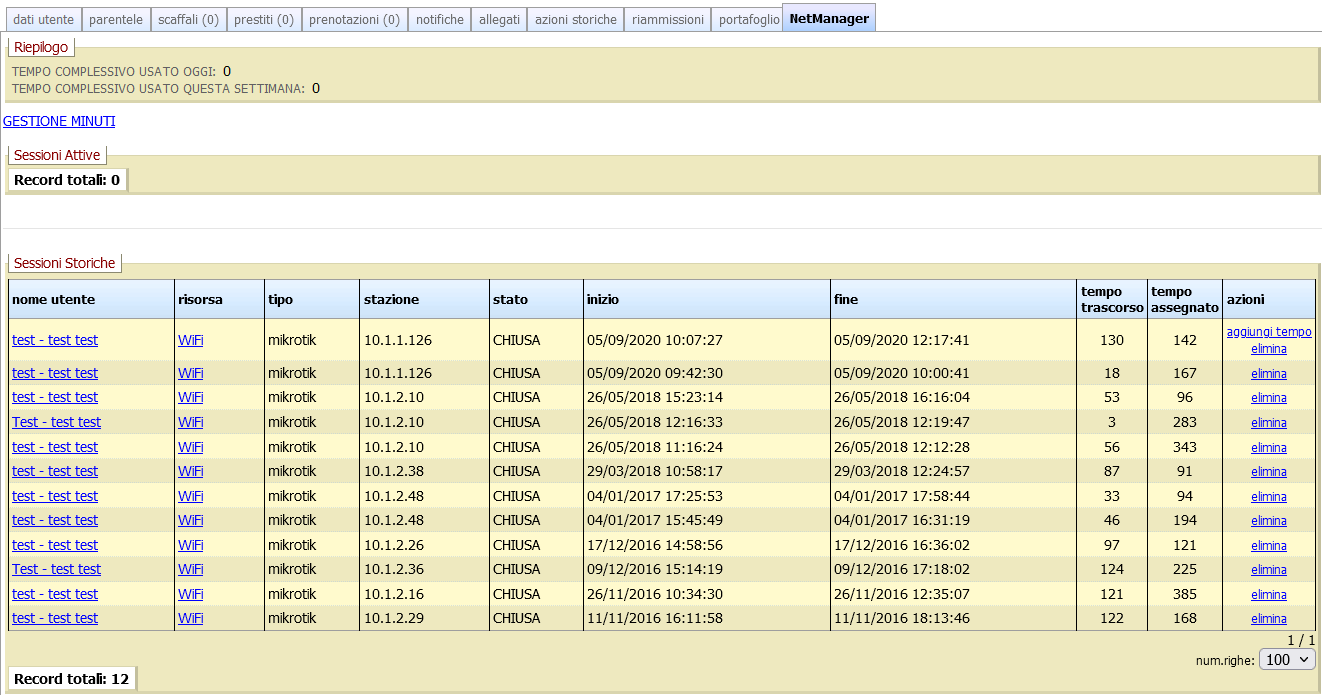
Riepilogo
Mostra il tempo di navigazione utilizzato nella giornata odierna e il tempo di navigazione complessivo utilizzato nella settimana in corso.
Aggiungi credito
Cliccando sul link Gestione minuti è possibile accedere alle sottosezioni Aggiungi Credito e Crediti attivi, aree dedicate all’aggiunta di ulteriore tempo di navigazione (nei casi in cui siano previsti particolari regolamenti con restrizioni o costi per la navigazione) e alla visualizzazione dei Crediti già assegnati in precedenza.
I crediti per l'utente sono a scalare: prima vengono utilizzati quelli gratuiti impostatati a livello di biblioteca, successivamente quelli assegnati al singolo utente presenti in Crediti attivi. Quando questi saranno esauriti, scompariranno automaticamente da quest’area.
Per aggiungere un nuovo credito occorre compilare i campi di Aggiungi credito, indicando la Risorsa, il Valore (in minuti), un’eventuale Periodo di validità e Nota.
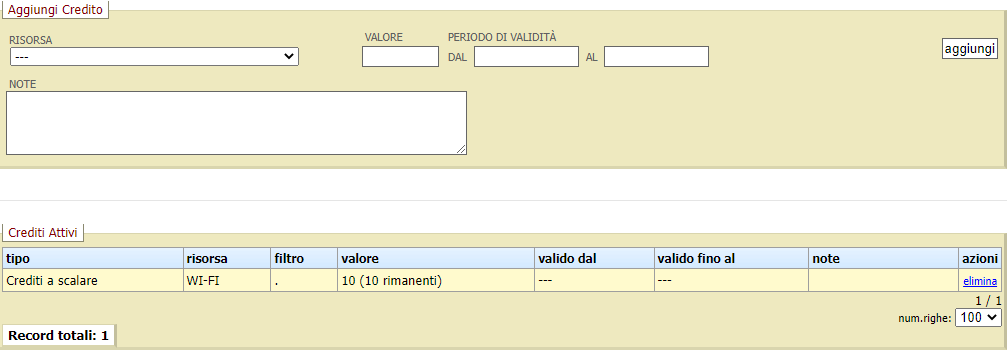
Cliccare il pulsante Aggiungi per assegnare il nuovo credito all’utente.
Sessioni storiche
Riepiloga lo storico delle sessioni di navigazione da parte dell’utente (con Stato di navigazione CHIUSA).
L’elenco delle sessione comprende l’indirizzo IP delle Stazioni, l’intervallo di tempo di attività della sessione, il tempo trascorso e il tempo assegnato in partenza. È possibile eliminare dallo storico una singola sessione cliccando l’azione Elimina.
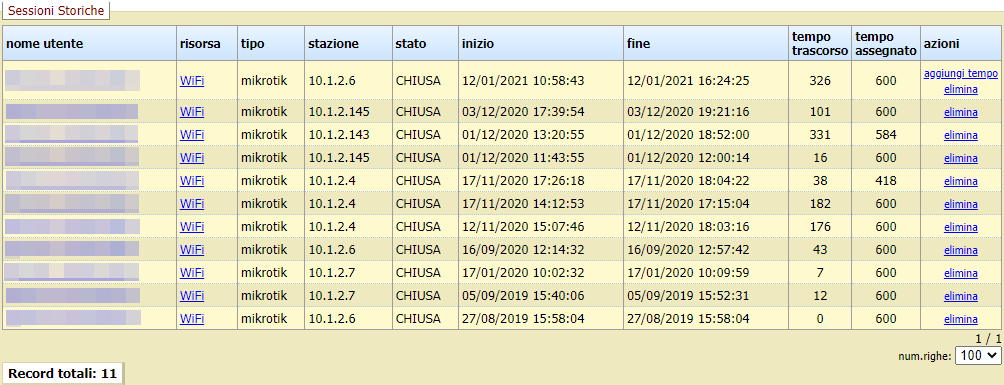
Stampa statistiche
Attraverso la selezione del modello Dati navigazione è possibile generare un report statistico limitato a un intervallo di tempo, precedentemente indicato nelle opzioni di stampa.

Per scaricare il report, cliccare il pulsante Stampa.
