Gestione task
Questa pagina permette la creazione e la gestione di attività (task) assegnate ad uno specifico operatore o biblioteca (o entrambi), indicandone la percentuale di completamento (manualmente).
Per ogni attività creata è possibile indicare:
Titolo del task;
Biblioteca per cui viene svolta l'attività;
Stato dell’attività;
Percentuale di completamento dell'attività;
Operatore che si occupa dell'attività;
Note, ovvero un campo a testo libero per descrivere meglio l’attività da svolgere;
Data di scadenza, ovvero entro quando è previsto il completamento dell'attività.
L'operatore assegnato all’attività può vedere l'elenco dei suoi task e quelli della sua biblioteca attuale anche dalla Home di Clavis, riepilogati sotto ai Messaggi Interni nella sezione Ultimi Task Rilevanti.
Lista dei task

All’interno della sezione Lista dei task sono visualizzate tutte le attività inserite nell’intero sistema. È possibile filtrare la l’elenco utilizzando i filtri nella parte superiore della pagina, tra i quali la Biblioteca e il Nome / Cognome dell’operatore legati all’attività e lo Stato attuale del task.
Cliccando il pulsante Cerca senza aver inserito alcun filtro, vengono elencati tutti i task attualmente attivi. I task in stato concluso non vengono in genere visualizzati: è necessario spuntare l'opzione Includi task conclusi; allo stesso modo, la spunta Solo task scaduti filtra per data di scadenza già passata.
Nella tabella vengono riepilogate le informazioni del task, mostrando anche la data di presa in gestione ed, eventualmente, la data di completamento e la data di scadenza (se bordata di rosso, indica che è già passata).
Gestire i task
Prendere in gestione
Per indicare che il task è stato preso in carico dall'operatore, è necessario cliccare il link Prendi nella colonna pr.in gestione.
Se un task viene preso in gestione apparirà in questa colonna la data di quando questa azione è avvenuta, bordata di verde per indicare che lo svolgimento è in corso. Apparirà inoltre nella stessa colonna un link Sospendi, per cessare temporaneamente la gestione.
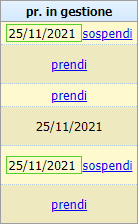
La percentuale di completamento viene portata a 0%.
Un task assegnato ad un operatore può essere preso in gestione solo dall'operatore assegnato altrimenti, in assenza di un’assegnazione, da un operatore della biblioteca assegnata. In questo caso il bibliotecario assegnato cambierà automaticamente nell'operatore che ha preso in gestione il task.
Sospendere la gestione
Un task in gestione può essere sospeso e quindi riportato in stato pendente. I permessi per compiere questa azione sono identici a quelli della presa in gestione. L'azione viene eseguita cliccando su Sospendi accanto alla data bordata di verde (se il task è attualmente in gestione), nella colonna pr.in gestione.

Completamento
Quando si vuole terminare un task si clicca su Chiudi nella colonna completato. Lo stato del task passerà a concluso e la riga sparirà dalla lista se non è attivato il filtro Includi task conclusi. Se invece i task conclusi sono visibili, in questa colonna sarà indicata la data di completamento e inoltre un link Riapri.
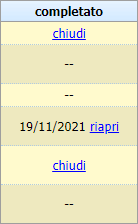
Riapertura
Se sono visibili i task in stato di concluso, nella colonna completato sarà presente un link Riapri rimettendo il task in gestione e resettando la data e la percentuale di completamento.
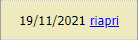
Modifica
Attraverso l’azione Modifica è possibile cambiare i parametri del task.
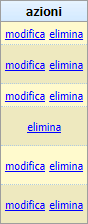
La riga interessata entra in modalità di modifica, rendendo editabili tutti i campi, sia con immissioni libere, che con valori selezionabili tramite menu a tendina, o con scelta da finestra popup (cliccando su Lega).

La percentuale di completamento è un dato da modificare manualmente per indicare quanto dell’attività è stato svolto rispetto al totale.

Per terminare la modifica, cliccare su Salva o su Annulla (per annullare le modifiche effettuate).
Un task chiuso non è modificabile, per poterlo fare è necessario riaprirlo.
Eliminazione
Un task può essere cancellato in maniera definitiva cliccando l’azione Elimina corrispondente. Non è possibile ripristinare un task cancellato.
Creare un nuovo task
Sotto la lista dei task esistenti, si trova un pulsante verde a croce con l'etichetta Nuovo task.
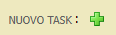
Se si clicca, viene resettata ogni ricerca in corso nella lista (riportando i filtri a valori di partenza) e viene creato un task vuoto, aperto in modifica in testa alla lista, come prima riga.

Nei campi di assegnazione della biblioteca e dell'operatore assegnato verranno autoselezionati i valori della sessione corrente (ma sono comunque modificabili). Lo stato verrà autoselezionato come pendente.
Non è necessario assegnare subito l'attività, tuttavia è bene ricordare che se è indicata la biblioteca di assegnazione, il task sarà visibile nella pagina Home di Clavis, nella sezione Ultimi Task Rilevanti, ordinati per data di scadenza.
